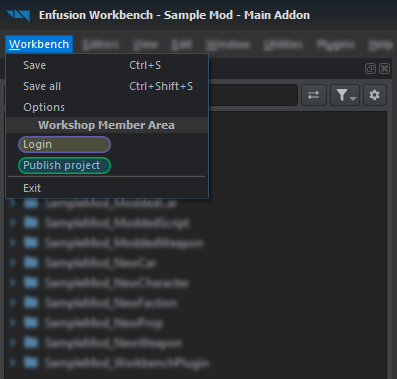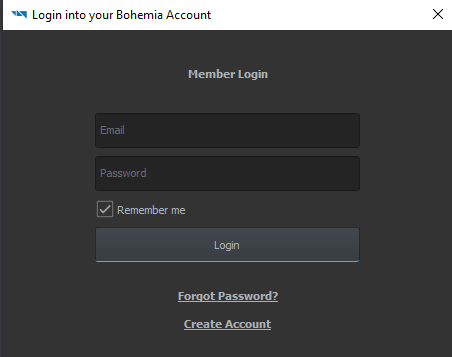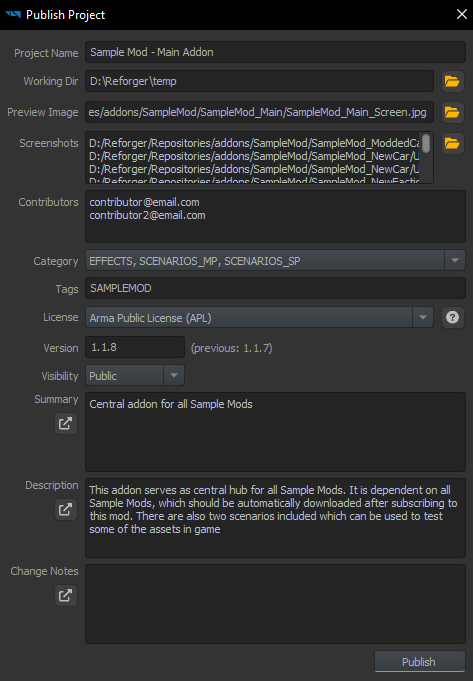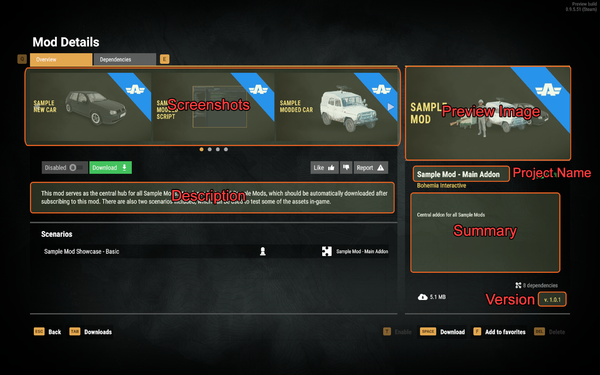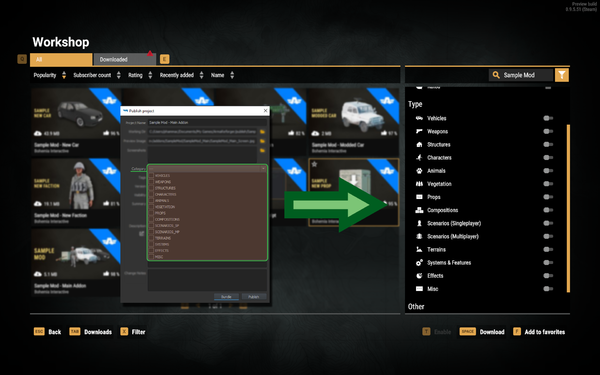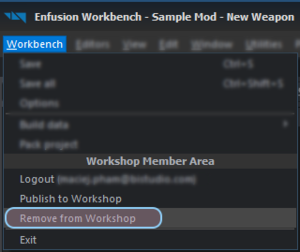Mod Publishing Process – Arma Reforger
(Expanded info about licenses) |
|||
| Line 128: | Line 128: | ||
If problems arise with logging to Bohemia Account or publishing mod, the first thing to do is to look at the '''Console Log'''. | If problems arise with logging to Bohemia Account or publishing mod, the first thing to do is to look at the '''Console Log'''. | ||
{{Feature|informative|See | |||
=== Failed to load metafile of mission config image === | |||
{{Feature|informative|See [[Arma Reforger:Known Issues|Known Issues]].}} | |||
=== You are not the owner of the asset === | === You are not the owner of the asset === | ||
Make sure that the '''Steam''' '''account''' you are using is the same as the one you used for the initial upload.<!-- | |||
Make sure that the account | |||
<!-- | |||
=== Failed to load metafile of mission config image === | === Failed to load metafile of mission config image === | ||
| Line 141: | Line 141: | ||
RESOURCES (E): Creating bundle failed | RESOURCES (E): Creating bundle failed | ||
--> | --> | ||
=== Sound map/Topology map/Navmesh is missing === | === Sound map/Topology map/Navmesh is missing === | ||
Revision as of 13:47, 26 May 2023
Publication
Prerequisites
To publish mod on the Workshop, following things are necessary:
- Working mod (if it was published before, you have be owner of that mod)
- Bohemia Account
If you already have Bohemia Account, then you can login to Bohemia backend by using Workbench > Login option. This option should open new pop up window where it is possible to type email & password associated with Bohemia Account. After that was typed in, you can click on Login button.
If you don't have account or you don't remember password to it, it is possible to click on Forgot Password? link, to initiate password recovery or use Create Account link, to create a new Bohemia Account.
Interface
Publishing a mod is the process of making the mod available on the Workshop. A bundled mod is required.
In order to do so, click on Workbench > Publish Project.
This will open the following interface:
The following fields are offered:
| Field Name | Description | Additional Notes |
|---|---|---|
| Project Name | Project's workshop name. | A maximum of 30 characters is allowed. |
| Working Dir | Directory where bundled version of the project will be stored. | By default it is %userprofile%\Documents\My Games\ArmaReforger\publish\addonName. |
| Preview Image | The project's workshop preview image. | Maximum allowed size of the image is 2MB,. It can be JPG or PNG. |
| Screenshots | A gallery of pictures for the users to browse. | Maximum allowed size of the image is 2MB. It can be JPG or PNG. |
| Category | One or multiple categories in which the mod fit. | At least one category has to be selected. |
| Tags | Search tags used to get a more precise search result (e.g WW2, CTF, Survival etc). | Tags are separated by space. |
| License | License which is applied to the mod. Can either use one of 3 existing license or custom one
|
Currently there is no way to check license of the addon as 3rd party user. |
| Version | The project's version. In the format <major>.<minor>.<bugfix>, should ideally be incremented on every update, with the exception of workshop information fix. | |
| Visibility |
| |
| Summary | The project's workshop short text preview. Maximum 1024 characters are allowed | |
| Description | The project's workshop full description. It is possible to open larger, pop up window, for longer descriptions. | |
| Change Notes | A summary of all changes introduced in this version of the update. Maximum 1000 characters are allowed |
Publishing Process
When everything needed is filled and bundle was prepared, click on Publish to publish the package to the workshop.
After pressing Publish button, bundling process starts, which creates packed data, where any unneeded source files are removed, manifest.json - where backend related data is stored, copies pictures (preview image, screenshots, mission previews) and prepares zip file, with all previously generated data, which is ready to be uploaded to Workshop. The editable data set is called the source files. Once packaged, this is called packaged files or package – the data is compressed, indexed and encrypted.
- Packaged files are meant for public distribution
- Packaged files cannot be extracted back to source files – so be sure to keep them safe and with backups!
- Source files are ignored:
- .meta
- .txa (text animation)
- .txo (text model) see File Types and Extensions for full list
- Deflate compression is applied to the resulting files
- .anm, .data, .edds, .et, .nmn, .wav, and .xob are excluded from compression
- Encryption
Depending on the size of the project, bundling process can take from few seconds to couple minutes.
After bundling is completed, a new pop up window will appear showing how much data is going to be uploaded to Workshop and asking you if you want to continue. After clicking yes, uploading process itself begins.
Update
To update an already published mod, open the mod project again with the Workbench. Apply any changes needed (data, metadata), fill the new Change Notes field with the changes applied, and press Bundle to update the data.
Once bundling is completed, push Publish button to send your changes to the server.
Any change to description, visibility, pictures, etc has to be bundled first and then published as new version.
Removing mod
Mods can be removed from by selecting Workbench → Remove from Workshop option in Resource Manager top bar.
CLI Parameters
Mods can be bundled and packed using command line parameters documented at Startup Parameters - Workbench.
Troubleshooting
If problems arise with logging to Bohemia Account or publishing mod, the first thing to do is to look at the Console Log.
Failed to load metafile of mission config image
You are not the owner of the asset
Make sure that the Steam account you are using is the same as the one you used for the initial upload.
DEFAULT (W): Sound map is missing DEFAULT (W): Topology map is missing DEFAULT (W): Navmesh is missing
This issue can be ignored if the published mod is not a terrain. Otherwise, make sure the terrain has all the listed things - see 2D Map Creation and Navmesh Tutorial.