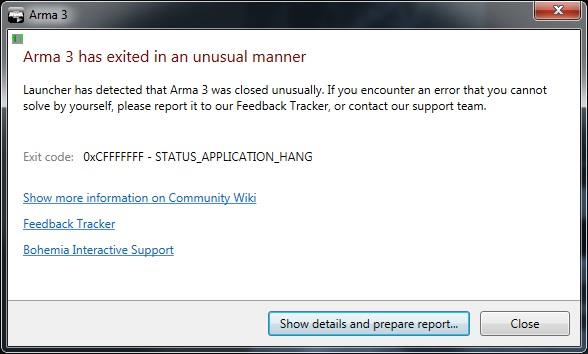Unusual Process Exit – Arma 3
Lou Montana (talk | contribs) m (Text replacement - "\[ *(https?\:\/\/.+\.bistudio\.[^ ]+) ([^ ]+) *\]" to "{{ExternalLink|link= $1|text= $2}}") |
Lou Montana (talk | contribs) (Update Visual C++ update steps) |
||
| (14 intermediate revisions by the same user not shown) | |||
| Line 1: | Line 1: | ||
[[File:UnusualProcessExit.png|frame|A screenshot of an ''Unusual process exit'' message]] | |||
{{GVI|arma3|1.42}} | {{GVI|arma3|1.42}} | ||
An ''“Unusual process exit”'' message is displayed by [[Arma 3: Launcher]] whenever it detects that the game was not closed correctly. | |||
That may mean that the Operating System (OS) was unable to start the game or that the game has crashed. | |||
The exit code in the message is a number provided by the OS and it may be ambiguous. However, it still may provide a clue about what the issue is and how to solve it. | The exit code in the message is a number provided by the OS and it may be ambiguous. However, it still may provide a clue about what the issue is and how to solve it. | ||
{{Feature| | {{Feature|informative|If you need to, you can copy the message by pressing {{Controls|Ctrl|C}} while it is displayed, and then paste it to the Feedback Tracker or another channel by pressing {{Controls|Ctrl|V}}.}} | ||
== Common | == Common Exit Codes == | ||
Here’s a short list of common exit codes: | Here’s a short list of common exit codes: | ||
=== 0x0000DEAD - (Unknown Software Exception) === | |||
This code means the game crashed for a reason that could not be determined. | |||
==== the cloud file provider is not running ==== | |||
This error usually comes from a Microsoft OneDrive issue. Here is a potential fix: | |||
* Create a {{hl|test}} directory on another drive than the C: drive | |||
* Start the {{Link|Arma 3: Launcher}} | |||
* Go to Parameters > All Parameters > Advanced > Profile folder | |||
* Tick Profile folder and select the created {{hl|test}} directory | |||
* Click on the Play button in Launcher and game should boot into main menu in default settings | |||
* Quit the game | |||
* Copy files from {{hl|C:\Users\<yourUsername>\OneDrive\Documents\Arma 3}} into {{hl|<otherDrive>:\test\Users\<gameProfileName>\}} | |||
* Click the Play button in the Launcher - the game should start with your settings and savegames | |||
If you do not use OneDrive, you can {{Link|https://support.microsoft.com/en-us/office/turn-off-disable-or-uninstall-onedrive-f32a17ce-3336-40fe-9c38-6efb09f944b0|uninstall it}} safely. | |||
=== 0xC0000022 - STATUS_ACCESS_DENIED === | === 0xC0000022 - STATUS_ACCESS_DENIED === | ||
| Line 23: | Line 43: | ||
The OS is unable to load a file that is required to run the game. A missing DLL may belong to the game, the OS or one of the required components (DirectX e.g.). | The OS is unable to load a file that is required to run the game. A missing DLL may belong to the game, the OS or one of the required components (DirectX e.g.). | ||
Possible solutions: | Possible solutions: | ||
* Verify the integrity of the game cache using | * Verify the integrity of the game cache using {{Link|https://help.steampowered.com/en/faqs/view/0C48-FCBD-DA71-93EB|Steam}}. | ||
* Re-install | * Re-install {{Link|https://support.microsoft.com/en-us/kb/179113|DirectX}}. | ||
* | * {{Link|#Reinstall Visual C++}}. | ||
* Run the | * Run the {{Link|https://support.microsoft.com/en-us/kb/929833|Windows System File Check tool}} to repair corrupted system files. | ||
* To identify the precise DLL that is causing an issue. | * To identify the precise DLL that is causing an issue. | ||
** Download a 64-bit version of the | ** Download a 64-bit version of the {{Link|http://www.dependencywalker.com/|Microsoft Dependency Walker}} and open {{hl|arma3_x64.exe}} with it. The libraries with a red icon are the corrupted ones. | ||
** Download a 32-bit version of the | ** Download a 32-bit version of the {{Link|http://www.dependencywalker.com/|Microsoft Dependency Walker}} and open {{hl|arma3.exe}} with it. The libraries with a red icon are the corrupted ones. | ||
=== 0x00000035 - ERROR_BAD_NETPATH === | === 0x00000035 - ERROR_BAD_NETPATH === | ||
| Line 46: | Line 66: | ||
This error may be caused by a registry override (a hack) that forces Arma 3 to utilize Large-Page memory. This type of hack was previously used by Fred41’s custom allocator, but it may cause issues on some computers. | This error may be caused by a registry override (a hack) that forces Arma 3 to utilize Large-Page memory. This type of hack was previously used by Fred41’s custom allocator, but it may cause issues on some computers. | ||
Possible solution: | Possible solution: | ||
In the Windows registry, locate the following key: | In the Windows registry, locate the following key: {{hl|HKEY_LOCAL_MACHINE\SOFTWARE\Microsoft\Windows NT\CurrentVersion\Image File Execution Options\arma3.exe}} and check the value of attribute {{hl|UseLargePages}}. If the value is {{hl|1}} then set it to {{hl|0}} or remove it entirely. | ||
=== 0xC0000005 - ACCESS_VIOLATION === | === 0xC0000005 - ACCESS_VIOLATION === | ||
| Line 59: | Line 79: | ||
* Rollback the graphics card drivers to an older version. | * Rollback the graphics card drivers to an older version. | ||
* Check the temperature of your GPUs and CPUs. | * Check the temperature of your GPUs and CPUs. | ||
* Verify the integrity of the game cache using | * Verify the integrity of the game cache using {{Link|https://help.steampowered.com/en/faqs/view/0C48-FCBD-DA71-93EB|Steam}}. | ||
* Re-install | * Re-install {{Link|https://support.microsoft.com/en-us/kb/179113|DirectX}}. | ||
* | * {{Link|#Reinstall Visual C++}}. | ||
* Run a | * Run a {{Link|https://support.microsoft.com/en-us/kb/929833|Windows System File Check tool}} to repair corrupted system files. | ||
=== 0x00000001 – UNABLE_TO_INIT_DXGI === | === 0x00000001 – UNABLE_TO_INIT_DXGI === | ||
| Line 75: | Line 95: | ||
=== 0xC000007B - STATUS_INVALID_IMAGE_FORMAT === | === 0xC000007B - STATUS_INVALID_IMAGE_FORMAT === | ||
These errors are usually raised when some DLLs are corrupted or missing or when they are replaced with an incompatible version. It may also happen that you placed a DLL file in the game folder that is loaded instead of the genuine one. | These errors are usually raised when some DLLs are corrupted or missing or when they are replaced with an incompatible version. | ||
It may also happen that you placed a DLL file in the game folder that is loaded instead of the genuine one. | |||
Possible solutions: | Possible solutions: | ||
* Verify the integrity of the game cache using | * Verify the integrity of the game cache using {{Link|https://help.steampowered.com/en/faqs/view/0C48-FCBD-DA71-93EB|Steam}}. | ||
* Re-install | * Re-install {{Link|https://support.microsoft.com/en-us/kb/179113|DirectX}}. | ||
* | * {{Link|#Reinstall Visual C++}}. | ||
* Run the | * Run the {{Link|https://support.microsoft.com/en-us/kb/929833|Windows System File Check tool}} to repair corrupted system files. | ||
* If you are using post-processing tools like | * If you are using post-processing tools like {{Link|http://reshade.me/|Reshade}} or {{Link|http://reshade.me/|SweetFX}} or utilities like {{Link|http://www.radeonpro.info/|RadeonPro}} remove them. | ||
* Re-install the game; remove all files from the game installation folder and then verify the integrity of the game cache using Steam. | * Re-install the game; remove all files from the game installation folder and then verify the integrity of the game cache using Steam. | ||
* To identify the precise DLL that is causing an issue. | * To identify the precise DLL that is causing an issue. | ||
** Download a 64-bit version of the | ** Download a 64-bit version of the {{Link|http://www.dependencywalker.com/|Microsoft Dependency Walker}} and open {{hl|arma3_x64.exe}} with it. The libraries with a red icon are the corrupted ones. | ||
** Download a 32-bit version of the | ** Download a 32-bit version of the {{Link|http://www.dependencywalker.com/|Microsoft Dependency Walker}} and open {{hl|arma3.exe}} with it. The libraries with a red icon are the corrupted ones. | ||
=== 0xC0000139 - STATUS_ENTRYPOINT_NOT_FOUND === | === 0xC0000139 - STATUS_ENTRYPOINT_NOT_FOUND === | ||
See | See {{Link|#0xC000007B - STATUS_INVALID_IMAGE_FORMAT}} | ||
=== 0xC000007A - STATUS_PROCEDURE_NOT_FOUND === | === 0xC000007A - STATUS_PROCEDURE_NOT_FOUND === | ||
See | See {{Link|#0xC000007B - STATUS_INVALID_IMAGE_FORMAT}} | ||
=== 0xC000012F - STATUS_INVALID_IMAGE_NOT_MZ === | === 0xC000012F - STATUS_INVALID_IMAGE_NOT_MZ === | ||
| Line 99: | Line 120: | ||
These errors are raised when the EXE or DLLs, either in the game folder or in the system folders, are corrupted. | These errors are raised when the EXE or DLLs, either in the game folder or in the system folders, are corrupted. | ||
Possible solutions: | Possible solutions: | ||
* Verify the integrity of the game cache using | * Verify the integrity of the game cache using {{Link|https://help.steampowered.com/en/faqs/view/0C48-FCBD-DA71-93EB|Steam}}. | ||
* Re-install | * Re-install {{Link|https://support.microsoft.com/en-us/kb/179113|DirectX}}. | ||
* | * {{Link|#Reinstall Visual C++}}. | ||
* Run the | * Run the {{Link|https://support.microsoft.com/en-us/kb/929833|Windows System File Check tool}} to repair corrupted system files. | ||
* To identify the precise DLL that is causing an issue. | * To identify the precise DLL that is causing an issue. | ||
** Download a 64-bit version of the | ** Download a 64-bit version of the {{Link|http://www.dependencywalker.com/|Microsoft Dependency Walker}} and open {{hl|arma3_x64.exe}} with it. The libraries with a red icon are the corrupted ones. | ||
** Download a 32-bit version of the | ** Download a 32-bit version of the {{Link|http://www.dependencywalker.com/|Microsoft Dependency Walker}} and open {{hl|arma3.exe}} with it. The libraries with a red icon are the corrupted ones. | ||
=== 0xCFFFFFFF - APPLICATION_HUNG === | === 0xCFFFFFFF - APPLICATION_HUNG === | ||
| Line 113: | Line 134: | ||
=== 0xC000009A - STATUS_INSUFFICIENT_RESOURCES === | === 0xC000009A - STATUS_INSUFFICIENT_RESOURCES === | ||
This error may occur when you have an obsolete version of the | This error may occur when you have an obsolete version of the {{Link|http://www.battleye.com/|BattlEye}} anti-cheat software or after an upgrade to Windows 10. | ||
Possible solution: | Possible solution: | ||
* Read a section dedicated to this error on | * Read a section dedicated to this error on {{Link|http://www.battleye.com/support/faq/|BattlEye FAQ}} page. | ||
* Update the BattlEye anti-cheat software or contact | * Update the BattlEye anti-cheat software or contact {{Link|http://www.battleye.com/support/|BattlEye support}}. | ||
* If you encountered this problem after the upgrade to Windows 10, some system or shared files might get lost in the upgrade. | * If you encountered this problem after the upgrade to Windows 10, some system or shared files might get lost in the upgrade. | ||
** Re-install | ** Re-install {{Link|https://support.microsoft.com/en-us/kb/179113|DirectX}}. | ||
** | ** {{Link|#Reinstall Visual C++}}. | ||
=== 0xC06D007E - ERROR_MOD_NOT_FOUND === | === 0xC06D007E - ERROR_MOD_NOT_FOUND === | ||
| Line 127: | Line 148: | ||
Possible solutions: | Possible solutions: | ||
* Upgrade your '''Intel Graphics Driver''': https://downloadcenter.intel.com/ or '''NVidia Drivers''' (an issue in the older versions the driver was identified as a root cause for this error in Arma 3 1.68). | * Upgrade your '''Intel Graphics Driver''': {{Link|https://downloadcenter.intel.com/}} or '''NVidia Drivers''' (an issue in the older versions the driver was identified as a root cause for this error in Arma 3 1.68). | ||
* Verify the integrity of the game cache using | * Verify the integrity of the game cache using {{Link|https://help.steampowered.com/en/faqs/view/0C48-FCBD-DA71-93EB|Steam}}. | ||
* Re-install | * Re-install {{Link|https://support.microsoft.com/en-us/kb/179113|DirectX}}. | ||
* | * {{Link|#Reinstall Visual C++}} | ||
* Run the | * Run the {{Link|https://support.microsoft.com/en-us/kb/929833|Windows System File Check tool}} to repair corrupted system files. | ||
* Dependency Walker might give an insight, but unfortunately this issue mostly happens for libraries that are loaded dynamically, so they are not visible in Dependency Walker. | * Dependency Walker might give an insight, but unfortunately this issue mostly happens for libraries that are loaded dynamically, so they are not visible in Dependency Walker. | ||
=== 0xC000041D - STATUS_FATAL_USER_CALLBACK_EXCEPTION === | === 0xC000041D - STATUS_FATAL_USER_CALLBACK_EXCEPTION === | ||
There | There are multiple reasons for this error: | ||
* 3rd party programs interfering with the game and failing, crashing the game in the process. | * 3rd party programs interfering with the game and failing, crashing the game in the process. | ||
* See | * See {{Link|#0xC06D007E - ERROR_MOD_NOT_FOUND}}. | ||
Possible solutions: | Possible solutions: | ||
| Line 148: | Line 168: | ||
== Report the error to the Feedback Tracker == | == Report the error to the Feedback Tracker == | ||
If you encounter an error that you cannot solve by yourself, please report it to our {{ | If you encounter an error that you cannot solve by yourself, please report it to our {{Link|http://feedback.arma3.com/|Feedback Tracker}}, or contact our {{Link|http://support.bistudio.com/|support team}}. | ||
Together with the error code, please attach an error report. See {{Link|https://feedback.bistudio.com/w/ft_a3_howto/gamecrash/|this guide}} for more information on how to do so. | |||
== Troubleshooting Steps == | |||
=== Reinstall Visual C++ === | |||
* Uninstall '''Visual C++ 2022 Redistributable''' package (both '''x86''' and '''x64''' version) | |||
* Restart the computer | |||
* Install the package again: | |||
** {{Link|https://aka.ms/vs/17/release/vc_redist.x86.exe|32bits}} x86 version (for Windows 32 and 64 bits) | |||
** {{Link|https://aka.ms/vs/17/release/vc_redist.x64.exe|64bits}} x64 version (for Windows 64 bits only) | |||
{{Feature|important|Do '''not''' use the Repair function.}} | |||
[[Category:Introduced with Arma 3 version 1.42]] | [[Category:Introduced with Arma 3 version 1.42]] | ||
{{GameCategory|arma3|Troubleshooting}} | {{GameCategory|arma3|Troubleshooting}} | ||
Latest revision as of 11:36, 27 March 2025
An “Unusual process exit” message is displayed by Arma 3: Launcher whenever it detects that the game was not closed correctly. That may mean that the Operating System (OS) was unable to start the game or that the game has crashed.
The exit code in the message is a number provided by the OS and it may be ambiguous. However, it still may provide a clue about what the issue is and how to solve it.
Common Exit Codes
Here’s a short list of common exit codes:
0x0000DEAD - (Unknown Software Exception)
This code means the game crashed for a reason that could not be determined.
the cloud file provider is not running
This error usually comes from a Microsoft OneDrive issue. Here is a potential fix:
- Create a test directory on another drive than the C: drive
- Start the Arma 3: Launcher
- Go to Parameters > All Parameters > Advanced > Profile folder
- Tick Profile folder and select the created test directory
- Click on the Play button in Launcher and game should boot into main menu in default settings
- Quit the game
- Copy files from C:
\Users \<yourUsername> \OneDrive \Documents \Arma 3 into <otherDrive>: \test \Users \<gameProfileName> \ - Click the Play button in the Launcher - the game should start with your settings and savegames
If you do not use OneDrive, you can uninstall it safely.
0xC0000022 - STATUS_ACCESS_DENIED
This code means the OS doesn’t have access to some files required to run the game. Possible solution:
- Run the game or Steam as administrator.
0xC0000135 - STATUS_DLL_NOT_FOUND
The OS is unable to load a file that is required to run the game. A missing DLL may belong to the game, the OS or one of the required components (DirectX e.g.). Possible solutions:
- Verify the integrity of the game cache using Steam.
- Re-install DirectX.
- Reinstall Visual C++.
- Run the Windows System File Check tool to repair corrupted system files.
- To identify the precise DLL that is causing an issue.
- Download a 64-bit version of the Microsoft Dependency Walker and open arma3_x64.exe with it. The libraries with a red icon are the corrupted ones.
- Download a 32-bit version of the Microsoft Dependency Walker and open arma3.exe with it. The libraries with a red icon are the corrupted ones.
0x00000035 - ERROR_BAD_NETPATH
One of the possible reasons for this message is running Steam as an administrator and starting Launcher as a regular user. If this situation occurs, Launcher may display a "Updates unavailable - Steam is not running" message in its status.
Possible solutions:
- Run the game from Steam client by clicking on the Play button (not from a shortcut nor directly from an executable).
- Exit Steam and run as a regular user (instead of running it as an administrator).
- Run the game or the Launcher from a shortcut or from an executable as an administrator.
- Restart Steam.
- Restart the computer.
0x406D1388 - MS_VC_EXCEPTION
This error may be caused by a registry override (a hack) that forces Arma 3 to utilize Large-Page memory. This type of hack was previously used by Fred41’s custom allocator, but it may cause issues on some computers.
Possible solution:
In the Windows registry, locate the following key: HKEY_LOCAL_MACHINE
0xC0000005 - ACCESS_VIOLATION
Can also be STATUS_ACCESS_VIOLATION.
This error is very generic. It may be caused by many issues, such as a hardware malfunction, a virus in the computer, but also an error in the game itself. Possible solutions:
- Try changing the Memory Allocator you are using (default: "tbb4malloc_bi" - try "system" on Windows 7 and later)
- Try joining another server, then rejoin the previous one.
- Update the graphics card drivers to a newer version.
- Rollback the graphics card drivers to an older version.
- Check the temperature of your GPUs and CPUs.
- Verify the integrity of the game cache using Steam.
- Re-install DirectX.
- Reinstall Visual C++.
- Run a Windows System File Check tool to repair corrupted system files.
0x00000001 – UNABLE_TO_INIT_DXGI
The game is unable to initialize a graphical subsystem. One of possible reasons is ALT TABbing while the game is launching. Possible solutions:
- Update the graphics card drivers to a newer version.
- Rollback the graphics card drivers to an older version.
- Check the temperature of your GPUs and CPUs.
- Disable the Steam Overlay.
0xC000007B - STATUS_INVALID_IMAGE_FORMAT
These errors are usually raised when some DLLs are corrupted or missing or when they are replaced with an incompatible version. It may also happen that you placed a DLL file in the game folder that is loaded instead of the genuine one. Possible solutions:
- Verify the integrity of the game cache using Steam.
- Re-install DirectX.
- Reinstall Visual C++.
- Run the Windows System File Check tool to repair corrupted system files.
- If you are using post-processing tools like Reshade or SweetFX or utilities like RadeonPro remove them.
- Re-install the game; remove all files from the game installation folder and then verify the integrity of the game cache using Steam.
- To identify the precise DLL that is causing an issue.
- Download a 64-bit version of the Microsoft Dependency Walker and open arma3_x64.exe with it. The libraries with a red icon are the corrupted ones.
- Download a 32-bit version of the Microsoft Dependency Walker and open arma3.exe with it. The libraries with a red icon are the corrupted ones.
0xC0000139 - STATUS_ENTRYPOINT_NOT_FOUND
See 0xC000007B - STATUS_INVALID_IMAGE_FORMAT
0xC000007A - STATUS_PROCEDURE_NOT_FOUND
See 0xC000007B - STATUS_INVALID_IMAGE_FORMAT
0xC000012F - STATUS_INVALID_IMAGE_NOT_MZ
These errors are raised when the EXE or DLLs, either in the game folder or in the system folders, are corrupted. Possible solutions:
- Verify the integrity of the game cache using Steam.
- Re-install DirectX.
- Reinstall Visual C++.
- Run the Windows System File Check tool to repair corrupted system files.
- To identify the precise DLL that is causing an issue.
- Download a 64-bit version of the Microsoft Dependency Walker and open arma3_x64.exe with it. The libraries with a red icon are the corrupted ones.
- Download a 32-bit version of the Microsoft Dependency Walker and open arma3.exe with it. The libraries with a red icon are the corrupted ones.
0xCFFFFFFF - APPLICATION_HUNG
The application became unresponsive and was terminated by the OS.
0xC000009A - STATUS_INSUFFICIENT_RESOURCES
This error may occur when you have an obsolete version of the BattlEye anti-cheat software or after an upgrade to Windows 10.
Possible solution:
- Read a section dedicated to this error on BattlEye FAQ page.
- Update the BattlEye anti-cheat software or contact BattlEye support.
- If you encountered this problem after the upgrade to Windows 10, some system or shared files might get lost in the upgrade.
- Re-install DirectX.
- Reinstall Visual C++.
0xC06D007E - ERROR_MOD_NOT_FOUND
The specified module could not be found in loaded dynamic library. The reason that the DLL could not be loaded is most often that it needs to load other DLL's it depends on to do its work. (note: this has nothing to do with game mods, MOD in this case means module).
Possible solutions:
- Upgrade your Intel Graphics Driver: https://downloadcenter.intel.com/ or NVidia Drivers (an issue in the older versions the driver was identified as a root cause for this error in Arma 3 1.68).
- Verify the integrity of the game cache using Steam.
- Re-install DirectX.
- Reinstall Visual C++
- Run the Windows System File Check tool to repair corrupted system files.
- Dependency Walker might give an insight, but unfortunately this issue mostly happens for libraries that are loaded dynamically, so they are not visible in Dependency Walker.
0xC000041D - STATUS_FATAL_USER_CALLBACK_EXCEPTION
There are multiple reasons for this error:
- 3rd party programs interfering with the game and failing, crashing the game in the process.
- See 0xC06D007E - ERROR_MOD_NOT_FOUND.
Possible solutions:
- Close all unnecessary applications.
- Un-install 3rd party applications that could interfere with the game (performance boosters, streaming apps, FPS indicators, overlays, graphics enhancers) or disable them.
Report the error to the Feedback Tracker
If you encounter an error that you cannot solve by yourself, please report it to our Feedback Tracker, or contact our support team. Together with the error code, please attach an error report. See this guide for more information on how to do so.