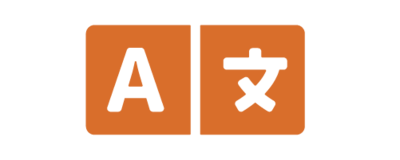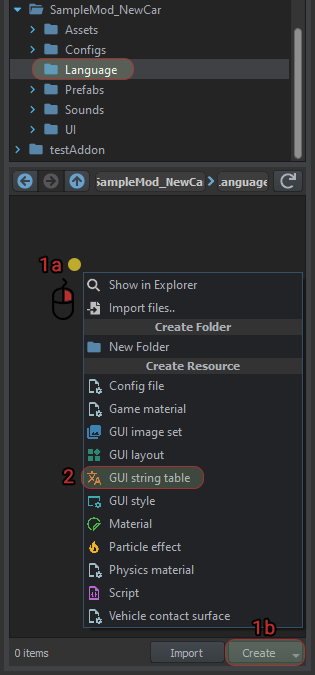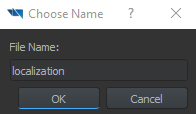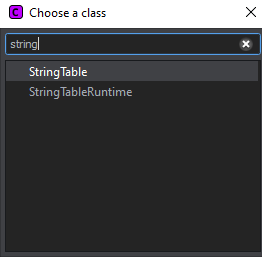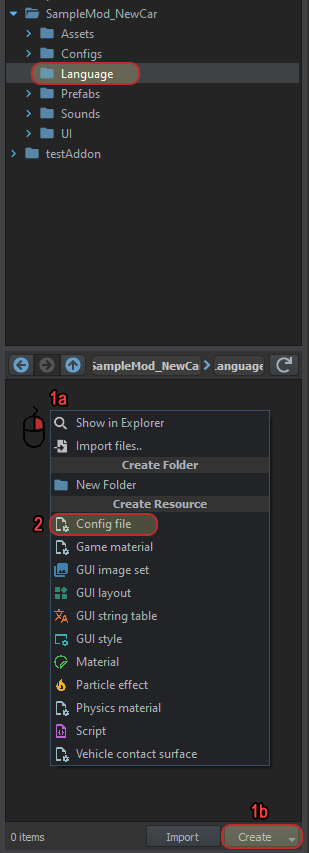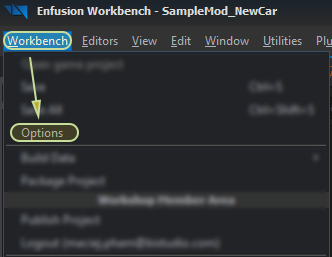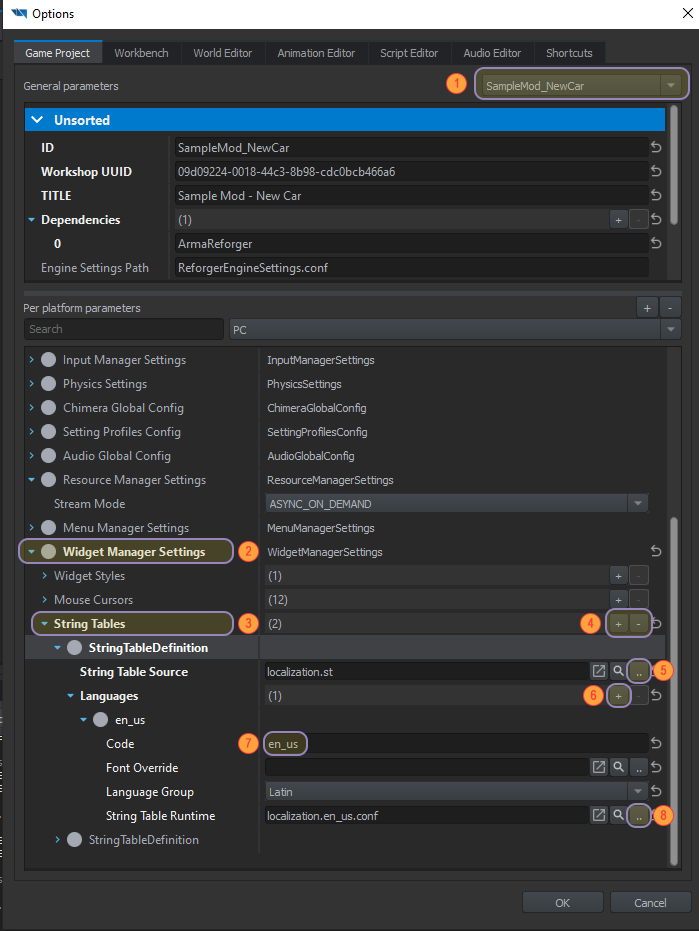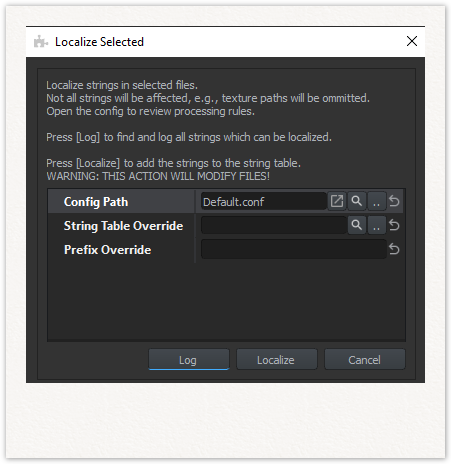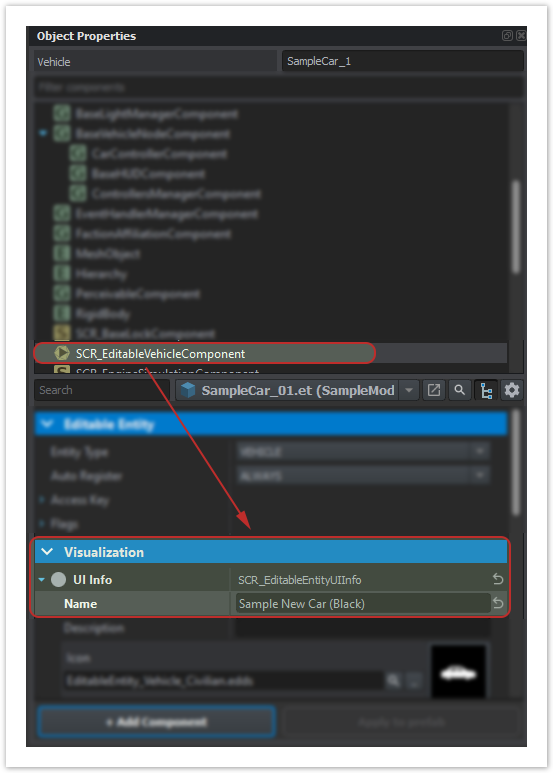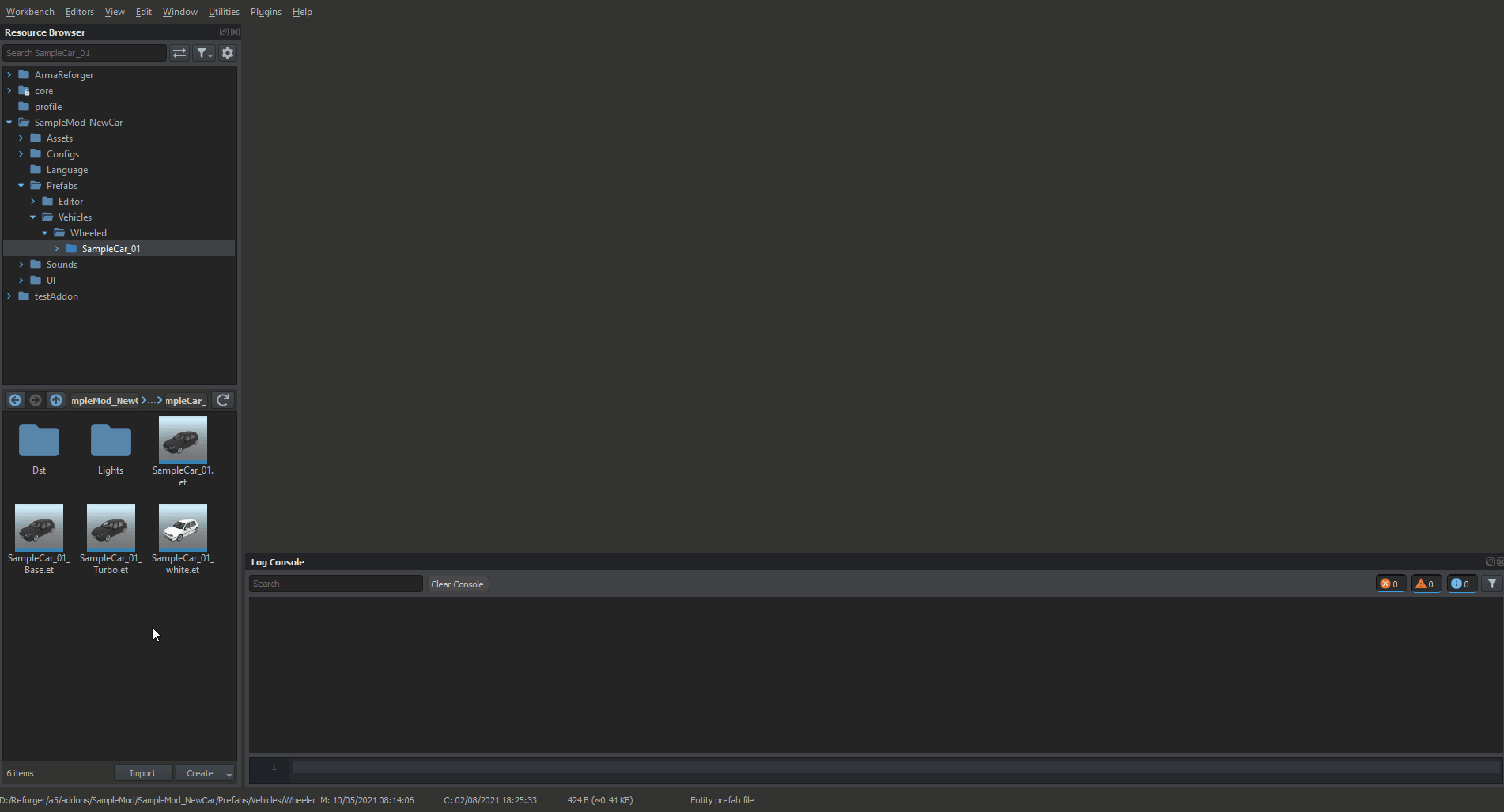Mod Localisation – Arma Reforger
| Line 137: | Line 137: | ||
This plugin automates most of the process by searching for strings defined by a config file. Localization parser configs (selected through '''Config Path''' parameter in '''Localize Selected''' plugin) contain various look up rules, default string table where to store changes & prefix settings. While having string table & prefix defined in config might be quite useful when working on projects involving multiple people, it is also possible to override '''String Table Path & Prefix''' parameters, so it is also possible to utilize existing Arma Reforger configs in smaller addons. | This plugin automates most of the process by searching for strings defined by a config file. Localization parser configs (selected through '''Config Path''' parameter in '''Localize Selected''' plugin) contain various look up rules, default string table where to store changes & prefix settings. While having string table & prefix defined in config might be quite useful when working on projects involving multiple people, it is also possible to override '''String Table Path & Prefix''' parameters, so it is also possible to utilize existing Arma Reforger configs in smaller addons. | ||
[[Image:armareforger-localization-asset-string.png|left]] | [[Image:armareforger-localization-asset-string.png|left|frame]] | ||
Vehicles in-game Editor display name is defined in '''SCR_EditableVehicleComponent -''' there, in '''Visualization''' section, a '''Name''' parameter can be found. In this case, '''Name''' parameter was set to ''Sample New Car (Black)'' and goal is to have that string present in runtime string table. | Vehicles in-game Editor display name is defined in '''SCR_EditableVehicleComponent -''' there, in '''Visualization''' section, a '''Name''' parameter can be found. In this case, '''Name''' parameter was set to ''Sample New Car (Black)'' and goal is to have that string present in runtime string table. | ||
Revision as of 16:31, 24 May 2022
Introduction
This page describes process of adding localization to addons. It's recommended to go through String Editor documentation first since most of the procedures are shared.
Creating new localization table
Creating of new string table (.st) file is described on String Editor - New *.st file page and below is quick rehearsal of those instructions
Creating new string stable
1.
In Resource Browser select a folder where you want to create a new *.st file - In this example it is SampleMod_NewCar/Language folder.
Next, either click with Right Mouse Button on Resource Manager field (1a) or use Create button (1b)
In both cases, new context menu should appear - pick "GUI string table" (2) from that list.
2.
Set the name of the file
3.
Choose StringTable class and confirm by clicking once on it StringTable entry with Left Mouse Button
Setting basic parameters
If those steps above were performed successfully, a new localization_MyAddon.st should be now visible in Resource Manager asset browser.
Click on newly created localization.st file with Right Mouse Button and select Open File in New Tab (1) option from context menu. This should open that string table in new tab, where some of the internal bits of string table class can be changed.
By default, newly created string tables are using platform agnostic settings and both Target Prefix & Item Class Name parameter have to be changed in order to be used in String Editor. Following values must be used
- Target Prefix: Target_
- Item Class Name: CustomStringTableItem
After that, localization.st file should be ready to be used by String Editor. Simple test can be performed by either double clicking with Left Mouse Button on localization.st resource in Resource Browser (this will open that file in String Editor) or by manually opening String Editor (Editors → String Editor) and then using File → Open option.
Adding runtime string tables
Runtime string tables are files which are used by the game itself and they are created in very similar way to regular string tables.
Main difference is fact that instead of selecting GUI string table context menu, you should pick Config file (2) option instead of GUI string table.
In next dialog, fill name of that new run time string table (i.e. samplenewcar_localization.en_us.conf). Once that step is completed, a new window will appear, asking you to choose a class of new config - this time StringTableRuntime should be used.
Depending on how many languages are supposed to be translated, repeat above steps till all translation variants are created.
Below is small table showing various localization targets shortcuts
Localization targets table
| en_us | English (United States)
Serves as a source for translated texts. If proofreading or translation is in progress, use 'Target_en_us_edited' instead. |
| en_us_edited | English (United States)
Use this when the string is being processed by proofreaders or translators. Once it's done, the Localization Manager will move this text to 'Target_en_us' |
| fr_fr | French (France) |
| it_it | Italian (Italy) |
| de_de | German (Germany) |
| es_es | Spanish (Spain) |
| cs_cz | Czech (Czech Republic) |
| pl_pl | Polish (Poland) |
| ru_ru | Russian (Russia) |
| ja_jp | Japanese (Japan) |
| ko_kr | Korean (South Korea) |
| pt_br | Portuguese (Brazil) |
| zh_cn | Chinese (China) |
Registering localization table
Next step is registering of localization table in game project file. To do so, navigate to Workbench → Options
- Make sure that you are editing correct game project by checking which addon is shown in drop down menu (1). In this case it's SampleMod_NewCar
- Navigate to Widget Manager Settings (2)
- Locate String Tables (3) entry and expand it by pressing on little blue arrow on the left side
- Add new element to String Tables array by clicking on small plus sign (4). This will be a new entry holding information about string table file created previously
- Locate previously created string table (.st) file by clicking on three small dots (5) and then selecting that file
- Add new element to Languages array by clicking on dot on the right side (6)
- Type code of new language (see table above for available codes) to field marked with number 7 on the picture
- Select runtime stringtable file (8) appropriate to the language code which was created in previous step. In this case code is en_us, so String Table Runtime is samplenewcar_localization.en_us.conf
If all steps were performed correctly, new string table should be now ready to be used!
Restart of the workbench might be necessary to initialize new string tables properly.
Localizing assets
In this chapter, name of Sample New Car visible in in-game Editor will be localized.
Assets can be localized manually by creating new string in String Table by hand and then typing that string in various text fields with # prefix - i.e. #SampleMod-EditableEntity_SampleCar_01_Base_Name.
Localizing asset via plugin
Alternative method involves using Resource Manager plugin called "Localize Selected Assets".
This plugin automates most of the process by searching for strings defined by a config file. Localization parser configs (selected through Config Path parameter in Localize Selected plugin) contain various look up rules, default string table where to store changes & prefix settings. While having string table & prefix defined in config might be quite useful when working on projects involving multiple people, it is also possible to override String Table Path & Prefix parameters, so it is also possible to utilize existing Arma Reforger configs in smaller addons.
Vehicles in-game Editor display name is defined in SCR_EditableVehicleComponent - there, in Visualization section, a Name parameter can be found. In this case, Name parameter was set to Sample New Car (Black) and goal is to have that string present in runtime string table.
To do so, select in Resource Browser assets to localize and then navigate to Plugins → Localize Selected Files in top navigation bar or use Ctrl+Alt+L shortcut.
Localize Selected File plugin window should now appear. Following changes to default parameter values need to be performed:
- Changing Config Path param to Editor.conf - this config will ensure that all editor related strings (like this vehicle display name) will be proprely localize
- Changing String Table Override - by default plugin is storing all changes to the string table defined in config file itself. Since duplicating this config file might be an overkill for localizing 2 assets, it is possible to change string table which is used by selecting another string table in plugin itself. In this case localization.st in SampleMod_NewCar is selected
- Changing Prefix Override - similar to string table, string prefix is stored in config file. In this case, prefix is changed to SampleMod- to ensure that those new string tables will not clash with vanilla data.
Once parameters are adjusted, it is possible to localize those files - to do so, press Localize button.
After that, plugin will open String Editor (if it's not open already), open string table defined in String Table Override property, perform scan for any editor related entries & then finally store it in string table.
Regenerating runtime tables
If all strings were properly added to string table then it's time to generate runtime tables. To do so, head to String Editor and select from top bar Table → Build Runtime Table (also accessible under Ctrl+B shortcut). That's it - process should take just few seconds and runtime string table should be ready to go.
Localizing scripts
By default, any engine will try to localize any string (LocalizedString ) in UI if it is starting with hash (#) sign. There is no equivalent of Arma 3 Localize script command.
Testing result in-game
String can be verified in game by launching i.e. in game editor and checking if strings are showing proper data instead of hashtag prefixed strings.
It is also possible to verify if strings are localized by selecting from Debug Menu → UI → Disable → Disable Loc option. This debug will disable automatic localization of strings and will show names in their original, with hash tag prefix, form.
Debug menu is accessible by pressing either Left Ctrl + Windows key or Left Alt & Windows key. Options in that menu are changed via left & right arrow key