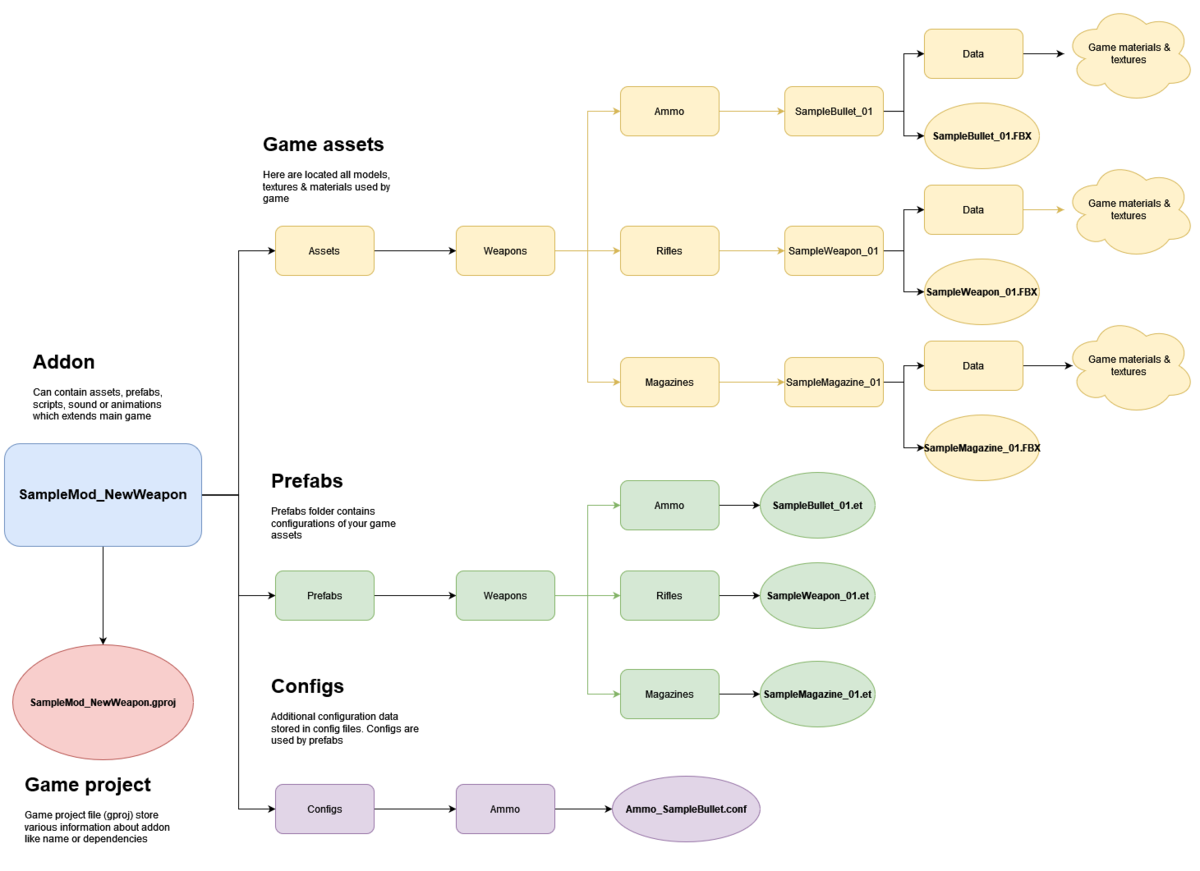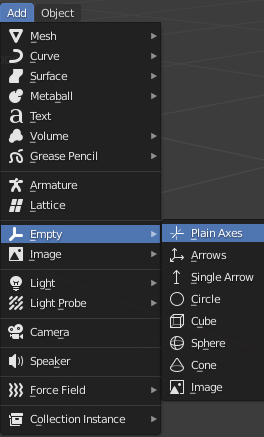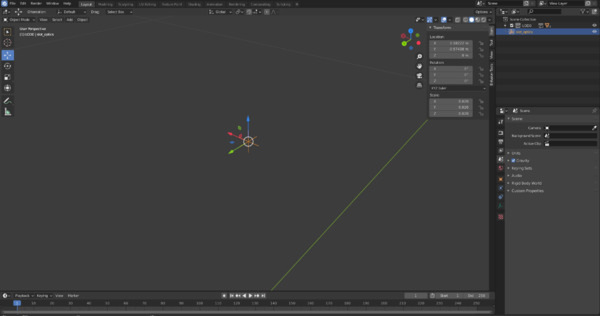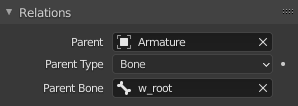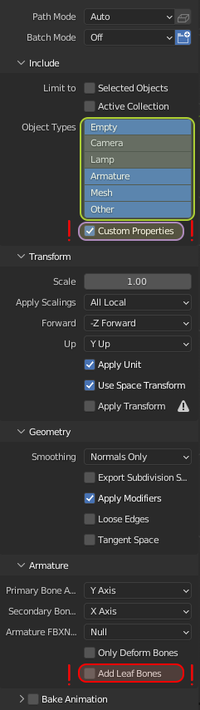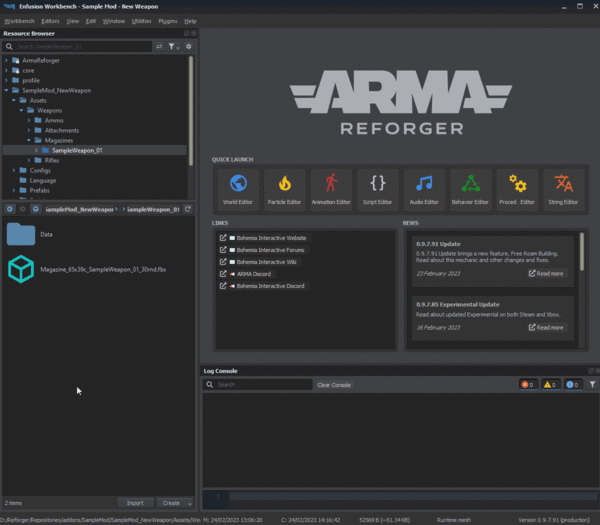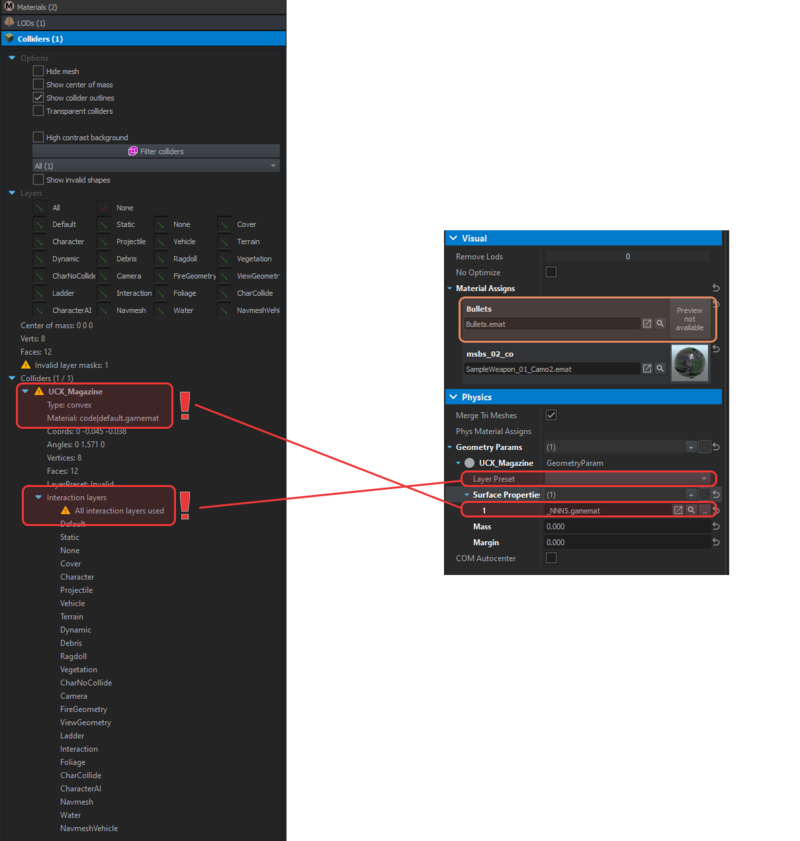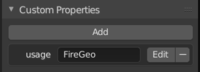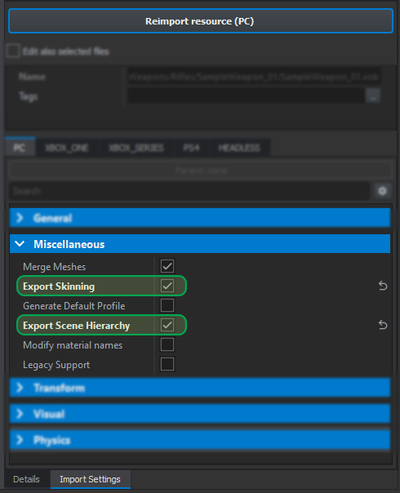Weapon Creation – Arma Reforger
| Line 134: | Line 134: | ||
There are 2 typical errors when it comes to collider configuration: | There are 2 typical errors when it comes to collider configuration: | ||
[[File:armareforger-new-weapon-collider-errors.png| | [[File:armareforger-new-weapon-collider-errors.png|thumb|left|800px|Colliders errors example]] | ||
{{Feature|important|Make sure that you have "usage" property defined in collider object properties. | {{Feature|important|Make sure that you have "usage" property defined in collider object properties. | ||
[[Image:armareforger-fbx-layers-blender-1.png|200px]] | [[Image:armareforger-fbx-layers-blender-1.png|200px]] | ||
Revision as of 14:04, 24 May 2022
Goals of this tutorial
In this tutorial you will learn about:
- Importing your first FBX file
- Adding sockets & skeleton
- How to configure new weapon
Adding new weapon
Overview
Preparation phase consist of things like:
- Preparing basic structure
- Preparing mesh
- Exporting mesh
Preparing structure
While keeping to official structure is not mandatory and there are no engine restrictions asset wise about it, it's recommended to follow guidelines listed here - Data (file) structure - to ensure that all automation plugins are parsing your assets correctly and make it later easy to navigate.
Therefore, your first task will be preparing following file structure
Preparing mesh
Most of the Weapon Pipeline is documented quite so I highly recommend to read that page before going through next steps. This tutorial will try to cover any missing parts that you could encounter when plugging in new weapon. This tutorial is also more focused on Blender user but please don't worry - most of the things are working very similar in other 3D software packages.
Object orientation
One of the most important thing to begin with is making sure that your model is properly orientated. As per Arma_Reforger:FBX_Import#Alignment page:
That means, when you are importing A3 weapon you need to rotate it by 90 degrees to the left.
Cutting object to parts
Most likely model that you might already have few bits already present in the mesh. Since Enfusion allows you to assemble weapon from multiple parts, we will split our mesh into multiple separate objects to achieve much higher customization of weapon.
In this case, sample contains two parts which could be potentially moved to separate files, letting you to have 3 variants in total quite easily. As marked on above video, grip & iron sights were moved to separate FBX files. Magazine was already separated for that particular mesh so only remaining thing to do is adding slot points for those accessories.
Naming of objects
When it comes to naming, there are few important rules to keep in mind.
- _LODx suffix is used to indicate Level of Details
- UBX_, UCX_, USP_, UCS_, UCL_, UTM_ prefixes are used to mark Colliders
- OCC_ prefix is used for Geometry Occluders
Beside that, there are also some additional guidelines regarding naming of the objects - slot/snap points naming convention - itself which don't have effect on how mesh is processed by engine (like those mentioned above) but are there to have consistency. It's also worth to note that some of base weapon prefabs are using some of those names by default (they can be of course changed but it's strongly advised to follow those rules nevertheless).
Adding slots/snap points
If you had experience with Arma 3 modding, then whole concept of having slots & snap points should be fairly familiar to you. Those dummy objects are serving as memory points - there is one major difference though - you no longer have to place two points to make an axis. Instead, rotation of dummy object is used.
In Blender, you can use one of the empty objects like Plain Axis to create those helper points.
Please notice Plain Axis gizmo - this is the orientation of the model. Make sure that your empty object is properly aligned
Colliders & material names
Colliders are special type of objects which are used to calculate various kinds of collisions - be it physic simulation or tracing of bullet penetration. There are few rules regarding those colliders and most of them listed here - FBX import#Colliderusage
When importing asset from previous Arma game - like in this example - you are most likely going to have already convex components ready from Geometry, Fire Geometry, View Geometry or Geometry Physx LODs.
If you are using Blender, there is small handy tool to assist you with assigning correct game materials & layer presets on colliders.
Setting skeleton & rigging mesh
When creating skinned objects, Enfusion Workbench expects that the whole object is skinned to some bone. Otherwise importer will try to "fix" it by skinning remaining faces to some root bone.
In Blender realms, this means that any object which Armature modifier, must be fully skinned to some existing bone through vertex groups.
If you have some animated collider please keep in mind that only trimesh colliders can be skinned. In all other cases you have to use 100% weight.
In Blender it gets even bit more tricky and Object Relations (in Object tab) have to be used.
FBX export settings
Most of the general rules can be found on this page this page . In principle, when export from i.e. 3DS Max, you have to make sure that you are exporting in binary format in version 2014/2015. Furthermore, Triangulation & Preserve Edge Orientation should be turned off.
Blender wise, there are 3 most important things to keep in mind when exporting FBX
Preparing textures
When importing textures of weapon from previous Real Virtuality games like Arma 3 there is no real automated or simple method of conversion spec-gloss textures to PBR (Physicial Based Rendering) Metal Rough ones - current industry standard. Therefore in most cases it's much easier to do textures from scratch in i.e. Substance Painter.
There are tons of materials on the internet how to create proper PBR texture and if yo
Importing Mesh
Overview
In this chapter following topics will be explained
- Importing new model
- Importing textures
Importing & registering new model
Once mesh was successfully prepared and all selections, sockets & snap points are in place, it's time to try our asset in game. Majority of the process is already pretty well described on FBX import - Import process in the Workbench page.
In principle, all you have to do is click with right mouse button on your FBX files and select from
Checking colliders & materials
After initial import was done it's time to make sure that materials & colliders are using proper materials & colliders. By default, Enfusion will try to assign material based on the name of the assigned texture in mesh. If it fails to find such texture, new dummy material (see area marked in orange on screen below) will be created next to the FBX model.
There are 2 typical errors when it comes to collider configuration:
Skeleton & hierarchy
Since this model is animated, it's very important to check Export Skinning & Export Scene Hierarchy check boxes. Without those two parameters selected, your weapon would be without either skinning or sockets/snap points!
Importing textures
In principle, you can use same procedures as the ones described in Sample Modded Weapon - Documentation - Creating New Materials.
For purpose of this tutorial create three materials:
- SampleWeapon_01_Camo1.emat material with two textures
- SampleWeapon_01_Camo1_BCR - Base color + Roughness
- SampleWeapon_01_Camo1_NMO - Normal map
- SampleWeapon_01_Camo2.emat also with two textures
- SampleWeapon_01_Camo2_BCR - Base color + Roughness
- SampleWeapon_01_Camo2_NMO - Normal map
Weapon configuration
Overview
In this chapter we will learn how fuel is simulated in game and we will change following things:
- Creating new rifle prefab
- Configuring basic weapon parameters
Basic weapon configuration
Basic weapon prefab setup
When making prefabs of weapons it's recommended to inherit from one of the already existing prefabs located in Prefabs\Weapons\Core - those prefabs should have most of the necessary configuration for various kinds of weapons.
In this case we will use Rifle_Base.et as parent prefab. To do so, navigate in Resource Browser attached to World Editor to Prefabs\Weapons\Core & locate Rifle_Base.et prefab. Once you are there, click with right mouse button on that prefab and select Inherit prefab in Addon from context menu.
After new prefab is created, it is possible to start modifying this prefab. First step would be assigning correct model - SampleWeapon_01.xob - to MeshObject component.
Changing inventory parameters
In SCR_WeaponAttachmentsStorageComponent it is possible to adjust some of the basic item properties related to inventory but there is also one section which is used for defining weapon IK pose (RV veterans might find it similar to handAnims parameter). Animation IK pose is not going to be described in this paragraph though so let's move to inventory configuration.
When looking at SCR_WeaponAttachmentsStorageComponent, multiple Attributes can be observed like:
- Item Display Name - as name suggest, here it is possible to change Name and Description (on-hover tool tip visible in in-game inventory)
- Item Phys Attributes - various physical attributes of the item like mass, volume, etc
- Item Animation Attributes - here are defined item IK poses defined
Beside those attributes, there are also Custom Attributes where it is possible to for example change Item Inspection Anim or character max speed when given item is equipped or change PreviewRenderAttributes, which controls the little preview of weapon in inventory menu - if your weapon has some odd size, it might necessary to adjust camera parameters over there.
In Rifle_Base prefab, Item Phys Attributes is not configured and it is necessary to use "set class" button next to it. This action will enable this section and fill it with some default values, which can be freely changed afterwards..
For this Sample Weapon, following changes were done:
- In Item Display Name section, Name property was changed to name of the weapon - in this case it is just "Sample Weapon"
- In Item Phys Attributes :
- Weight parameter was adjusted to somehow match the weight of real weapon without any accessories (including magazine). This parameter is using kilograms and in this example it was set to 4kg
- Size Setup Strategy was setup to Volume. This means that size of that object will be calculated using Item Volume .
- Item Volume [in cm3] defines how much space in inventory takes that object. In this example it is set to 3000 just to showcase how it works, normally, 3000 is used for machine guns, while rifle like AK74 has this value set to 1500
Configuring weapon characteristics
Most of the weapon firing characteristic can be changed in MuzzleComponent which is child of WeaponComponent. Over there, it is possible to Fire Modes, Dispersion, Bullet Init Speed Coef, Magazines and others. In this segment, focus would be but on getting fire modes set correctly.
Starting with Fire Modes, Rifle_Base prefab has by default fire modes - Safe & Single fire mode, therefore it is assumed that any rifle has a safe mode. If it's not the case for the asset that you are preparing, then it might be necessary to create new base prefab based of Weapon_Base prefab - this scenario is not going to be described here though.
For purpose of this tutorial, Sample Weapon is equipped with three fire modes - safe, single & full auto. Since parent prefab has only two fire modes, a new one has to be added through + sign on the right side of the Fire Modes property. Once it's there, it can be filled with proper data.
BaseFireMode with Max Burst set to 1 will work as single fire mode. On newly added BaseFireMode, Max Burst should be set to -1 - this fire mode will work as full auto mode.
Burst fire weapons can be configured by setting Max Burst property to something above 1. In this case, new property will appear - Burst Type. Over there it is possible to select 3 types of burst fire:
- Uninterruptible - once player presses fire button, weapon will fire exactly the amount of shots defined in Max Burst (unless weapon runs out of ammo)
- Interruptible - burst fire will be interrupted once player release fire button. Burst memory is present ( https://en.wikipedia.org/wiki/Burst_mode_(weapons) )
- InterruptibleAndReseting - same as above but without burst memory
Configuring recoil
Weapon recoil is in configured on of the sub classes of Weapon Aim Modifiers. Rifle_Base prefab is missing RecoilWeaponAimModifier & ZeroingWeaponAimModifier subclasses in Weapon Aim Modifiers, therefore those have to be added to it. After those classes are added, it will be necessary to tweak the recoil manually. As reference, either screen below or AK74 prefab can be used as reference.
Setting zeroing adjustments
First, you need to setup BaseSightsComponent and fill in Sights Ranges with desired zeroings of your weapon.
X value represents animation source value & Y represents desired zeroing range in meters (note that this value is also shared by UI). In example above, there are only zeroings available with 300 & 500 meters range. Once you have filled that data you can click with right mouse button on WeaponComponent & then select from context menu "Process zeroing data". This button will automatically calculate necessary offsets for weapon positions so, comparing to i.e. Arma 3 animated iron sights, you don't have to manually create those eye points for each range.
Basic magazine prefab setup
New magazine prefab can be easily created by inheriting from Magazine_Base prefab. Once new prefab inheriting from Magazine_Base is prepared, it is possible to assign magazine model in MeshObject.
Next step will be modification of magazine related properties in MagazineComponent. Over there, it s possible to set
In InventoryItemComponent, similar to main weapon, it is possible to change inventory related properties like name or weight. In this example, values were set as on picture below.
Creating new Magazine Well
Magazine wells are classes, which help to establish multi weapon (& mods) magazine compatibility. Any magazine which is using selected class will be usable in any other weapon, which is using exactly same magazine well.
In Arma Reforger, there are already plenty of magazine wells available but since this sample weapon is using rather unique magazine well, a new one has to be created.
New magazine well can be added to the list by creating a new script file in one of the game script folders (f.e. Scripts/Game/Weapon folder can be used - if you don't have such folder, then you would to create them manually). There are no requirements to the name of the script file but it is suggested to use MagazineWell_ prefix to make things clear. Once script is created, the only remaining thing is to create a new class which inherits from BaseMagazineWell.
// Script File
class MagazineWell65x39C_SampleWeaponClass {}
MagazineWell65x39C_SampleWeaponClass MagazineWell65x39C_SampleWeaponSource;
class MagazineWell65x39C_SampleWeapon : BaseMagazineWell
{
}
In example above, new magazine well is called MagazineWell65x39C_SampleWeapon.
After magazine well is created, it will be necessary to recompile all game scripts via either Compile and Reload Scripts (Shift+F7) option in Script Editor or Reload Game Scripts (Ctrl+R) in World Editor. Once scripts are compiled it should be possible to assign that class in Magazine Well property found both in MagazineComponent of magazine and MuzzleComponent of weapon.