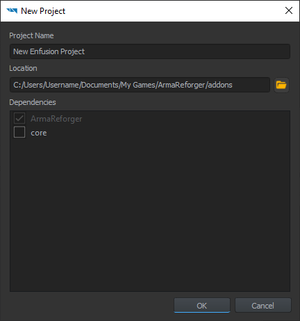X39/Sandbox – User
< X39
Categories:
m (Fix category link) |
mNo edit summary |
||
| Line 3: | Line 3: | ||
= Preface = | = Preface = | ||
'''Starting Conditions''' | |||
This path expects you to have the following things done and understood to a level that allows you access to the Enfusion workbench: | This path expects you to have the following things done and understood to a level that allows you access to the Enfusion workbench: | ||
* [[:Category:Arma_Reforger/Modding/Official_Tools|The official tools are installed]] | * [[:Category:Arma_Reforger/Modding/Official_Tools|The official tools are installed]] | ||
* [[Arma_Reforger:Mod_Project_Setup|Empty mod setup was created]] | * [[Arma_Reforger:Mod_Project_Setup|Empty mod setup was created]] | ||
'''What we will create''' | |||
# ToDo: Add details of what was created after following this. | # ToDo: Add details of what was created after following this. | ||
'''What to note''' | |||
Most names given in here are not important but will stick throughout the whole page. You are free to change most of them to your liking, do note tho that similar paths MUST always match! | Most names given in here are not important but will stick throughout the whole page. You are free to change most of them to your liking, do note tho that similar paths MUST always match! | ||
| Line 25: | Line 28: | ||
| and right click in the assets section to add a new folder called `worlds`. || [[File:armareforger_modsetup-newprojectwindow.png|thumb|ToDo]] | | and right click in the assets section to add a new folder called `worlds`. || [[File:armareforger_modsetup-newprojectwindow.png|thumb|ToDo]] | ||
|- | |- | ||
| After confirming your action using the ok button, open the [[Arma_Reforger:World_Editor|World Editor]] by either clicking the icon in the | | After confirming your action using the ok button, open the [[Arma_Reforger:World_Editor|World Editor]] by either clicking the icon in the ''Quick Launch'' section at the center of your screen or by utilizing the `Editor/World Editor` entry in the menubar at the top. '''A new window will open'''. In this new Window, select the menuitem `File/Load World` from the top menubar. || [[File:armareforger_modsetup-newprojectwindow.png|thumb|ToDo]] | ||
|- | |- | ||
| A dialog appears in which you can select the world you want to use for testing purpose. This page will pick `ArmaReforger/worlds/MP/MpTest.ent`. Select it and click Ok. || [[File:armareforger_modsetup-newprojectwindow.png|thumb|ToDo]] | | A dialog appears in which you can select the world you want to use for testing purpose. This page will pick `ArmaReforger/worlds/MP/MpTest.ent`. Select it and click Ok. || [[File:armareforger_modsetup-newprojectwindow.png|thumb|ToDo]] | ||
|- | |- | ||
| From now on you may click the play button [[File:armareforger_modsetup-newprojectwindow.png|thumb|ToDo]] (or use the `Game/Play Game` entry from the menubar at the top) to launch into your world. To exit this mode, press the ESC button on your keyboard (SHIFT-ESC will open your normal main menu). However, we still have one thing left to do to call this world our testing home: Create a | | From now on you may click the play button [[File:armareforger_modsetup-newprojectwindow.png|thumb|ToDo]] (or use the `Game/Play Game` entry from the menubar at the top) to launch into your world. To exit this mode, press the ESC button on your keyboard (SHIFT-ESC will open your normal main menu). However, we still have one thing left to do to call this world our testing home: Create a ''Sub-Scene''. | ||
This is required because we cannot modify this world in any way as it is read-only. To fix that, click the new document button [[File:armareforger_modsetup-newprojectwindow.png|thumb|ToDo]] or select `File/New world` in the menubar at the top. This will bring up the | This is required because we cannot modify this world in any way as it is read-only. To fix that, click the new document button [[File:armareforger_modsetup-newprojectwindow.png|thumb|ToDo]] or select `File/New world` in the menubar at the top. This will bring up the ''Create world'' dialog. In here, select ''Sub-scene (of current world) and click ok''. || [[File:armareforger_modsetup-newprojectwindow.png|thumb|ToDo]] | ||
|- | |- | ||
| Now save your world using the save button [[File:armareforger_modsetup-newprojectwindow.png|thumb|ToDo]] or selecting `File/Save world` from the menubar at the top. A new dialog will appear where you may select the directory you want to save your world at. Select your project and the `worlds` folder we created in the beginning, give your world some name and click Ok. || [[File:armareforger_modsetup-newprojectwindow.png|thumb|ToDo]] | | Now save your world using the save button [[File:armareforger_modsetup-newprojectwindow.png|thumb|ToDo]] or selecting `File/Save world` from the menubar at the top. A new dialog will appear where you may select the directory you want to save your world at. Select your project and the `worlds` folder we created in the beginning, give your world some name and click Ok. || [[File:armareforger_modsetup-newprojectwindow.png|thumb|ToDo]] | ||
Revision as of 22:38, 3 April 2023
Page: Reforger - From zero to hero
Preface
Starting Conditions
This path expects you to have the following things done and understood to a level that allows you access to the Enfusion workbench:
What we will create
- ToDo: Add details of what was created after following this.
What to note
Most names given in here are not important but will stick throughout the whole page. You are free to change most of them to your liking, do note tho that similar paths MUST always match!
The steps
1. Creating a world (to test them all)
While you may want to reach the stars as fast as you can, starting with zero background knowledge is hard. So here is what we will do first: In this very first step, we empower you to test your creation in a light environment. This is important and will be built ontop later.
| Description | Image |
|---|---|
| Select your project in the resource browser | |
| and right click in the assets section to add a new folder called `worlds`. | |
| After confirming your action using the ok button, open the World Editor by either clicking the icon in the Quick Launch section at the center of your screen or by utilizing the `Editor/World Editor` entry in the menubar at the top. A new window will open. In this new Window, select the menuitem `File/Load World` from the top menubar. | |
| A dialog appears in which you can select the world you want to use for testing purpose. This page will pick `ArmaReforger/worlds/MP/MpTest.ent`. Select it and click Ok. | |
| From now on you may click the play button (or use the `Game/Play Game` entry from the menubar at the top) to launch into your world. To exit this mode, press the ESC button on your keyboard (SHIFT-ESC will open your normal main menu). However, we still have one thing left to do to call this world our testing home: Create a Sub-Scene. This is required because we cannot modify this world in any way as it is read-only. To fix that, click the new document button or select `File/New world` in the menubar at the top. This will bring up the Create world dialog. In here, select Sub-scene (of current world) and click ok. || | |
| Now save your world using the save button or selecting `File/Save world` from the menubar at the top. A new dialog will appear where you may select the directory you want to save your world at. Select your project and the `worlds` folder we created in the beginning, give your world some name and click Ok. | |
| And thats it for creating a test-world! When closing the world editor now, we are able to see a new asset in our resource browsers worlds folder. |