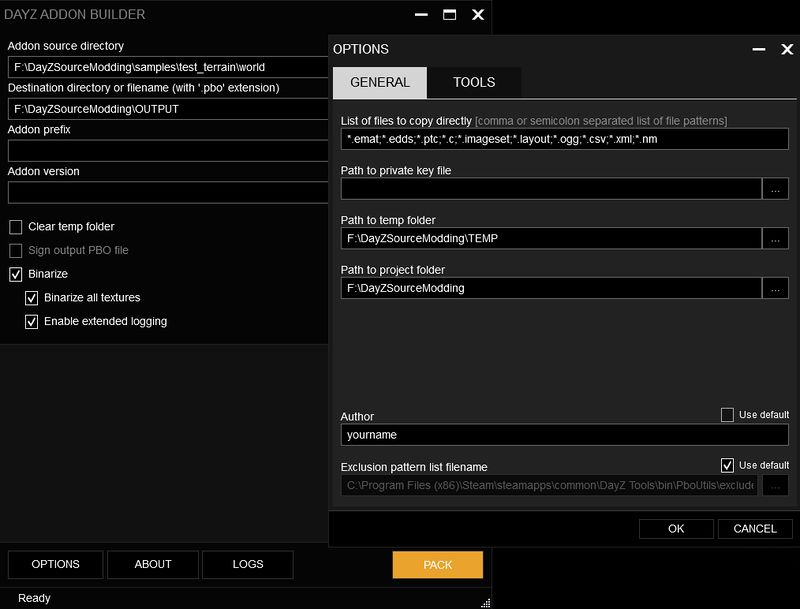Terrain sample – DayZ
Lou Montana (talk | contribs) m (Text replacement - "\[ *((ftp|http)s?:\/\/[^ ]+) +([^ =]+) *\]" to "{{Link|$1|$3}}") |
Lou Montana (talk | contribs) m (Some wiki formatting) |
||
| Line 1: | Line 1: | ||
{{ | {{TOC|side}} | ||
== Overview and requirements == | == Overview and requirements == | ||
This page gives an overview of the terrain sample, part of the | This page gives an overview of the terrain sample, part of the {{dayz}} Sample package, available at {{dayz}} Samples GitHub repository {{Link|https://github.com/BohemiaInteractive/DayZ-Samples/tree/master/Test_Terrain|here}}. | ||
[[Image:dayz_te_utes_sample.jpg|800px]] | [[Image:dayz_te_utes_sample.jpg|800px]] | ||
'''Requirements''': | '''Requirements''': | ||
* | * {{dayz}} and {{Link|https://store.steampowered.com/app/830640/DayZ_Tools/|{{dayz}} Tools}} package installed. | ||
* Prepared work-drive using ''WorkDrive'' app. | * Prepared work-drive using ''WorkDrive'' app. | ||
** Choose a path for Work Drive in '' | ** Choose a path for Work Drive in ''{{dayz}} Tools Launcher > Settings'' (uncheck default if you want to use custom). | ||
** ''Drive letter'' has to be to ''P:\'' (because of the paths in the sample terrain project). | ** ''Drive letter'' has to be to ''P:\'' (because of the paths in the sample terrain project). | ||
** Use '' | ** Use ''{{dayz}} Tools Launcher > Tools > Extract Game Data'' to prepare data on your work-drive. | ||
** Please note that the process of extracting game data takes some time and should be executed after each major game update to make sure extracted game data reflect current state in the game. | ** Please note that the process of extracting game data takes some time and should be executed after each major game update to make sure extracted game data reflect current state in the game. | ||
* Correctly setup Buldozer for Terrain Builder: | * Correctly setup Buldozer for Terrain Builder: | ||
** ''Terrain Builder > Tools > Preferences... > Buldozer'' | ** ''Terrain Builder > Tools > Preferences... > Buldozer'' | ||
*** ''.exe file path'' is set to ''DayZ_x64.exe'' (from your | *** ''.exe file path'' is set to ''DayZ_x64.exe'' (from your {{dayz}} installation) | ||
*** ''Launch parameters'' are ''-buldozer -window -nopause -mod= -profiles=P:\Buldozer -name=Buldozer'' | *** ''Launch parameters'' are ''-buldozer -window -nopause -mod= -profiles=P:\Buldozer -name=Buldozer'' | ||
*** ''Data directory'' is ''P:\'' | *** ''Data directory'' is ''P:\'' | ||
** ''Terrain Builder > Tools > Settings > User settings'' | ** ''Terrain Builder > Tools > Settings > User settings'' | ||
*** ''Data directory'' is ''P:\'' | *** ''Data directory'' is ''P:\'' | ||
Terrain sample contains '''following items''': | Terrain sample contains '''following items''': | ||
* Complete source files of | * Complete source files of {{dayz}} version of [[Utes]] terrain from {{GameCategory|arma2|link= y}}. | ||
* Sample for a new terrain surface and all necessary definitions (check [[DayZ:Surfaces|surfaces guide]] for more info). | * Sample for a new terrain surface and all necessary definitions (check [[DayZ:Surfaces|surfaces guide]] for more info). | ||
* Default Central Economy files for [[Utes]] (check [[DayZ:Central Economy setup for custom terrains|Central Economy setup on custom terrains]] for more info). | * Default Central Economy files for [[Utes]] (check [[DayZ:Central Economy setup for custom terrains|Central Economy setup on custom terrains]] for more info). | ||
== Using the sample == | == Using the sample == | ||
# Make sure you have everything '''correctly setup''' (see requirements). | # Make sure you have everything '''correctly setup''' (see requirements). | ||
# Extract downloaded terrain sample into '''samples directory''' on your work-drive (if you dont have samples directory, create one in advance). | # Extract downloaded terrain sample into '''samples directory''' on your work-drive (if you dont have samples directory, create one in advance). | ||
| Line 35: | Line 35: | ||
# Make sure your Terrain Builder is correctly setup (look into [[DayZ:Buldozer for Terrain Builder|buldozer setup]] for more info on how to configure Terrain Builder for Buldozer). | # Make sure your Terrain Builder is correctly setup (look into [[DayZ:Buldozer for Terrain Builder|buldozer setup]] for more info on how to configure Terrain Builder for Buldozer). | ||
# Click the clapperboard icon in the upper toolbar to run ''Buldozer'' (3D preview). | # Click the clapperboard icon in the upper toolbar to run ''Buldozer'' (3D preview). | ||
== Packing the sample == | == Packing the sample == | ||
Terrain needs to be binarized and packed before trying it in the game. Sample terrain is divided into 5 folders, 4 of which are meant to be packed separately (and in defined order). Source folder is not needed to be packed (all of the relevant game data is in the other folders). This folder division is recommended as terrain data are usually quite big (and numerous) and makes packing process faster (you are not forced to always repack everything). Pack the terrain sample in following order: | Terrain needs to be binarized and packed before trying it in the game. Sample terrain is divided into 5 folders, 4 of which are meant to be packed separately (and in defined order). | ||
Source folder is not needed to be packed (all of the relevant game data is in the other folders). | |||
This folder division is recommended as terrain data are usually quite big (and numerous) and makes packing process faster (you are not forced to always repack everything). | |||
Pack the terrain sample in following order: | |||
* ''samples\test_terrain\world'' - folder with exported wrp file and world config file | * ''samples\test_terrain\world'' - folder with exported wrp file and world config file | ||
* ''samples\test_terrain\data'' - folder with terrain texture data | * ''samples\test_terrain\data'' - folder with terrain texture data | ||
* ''samples\test_terrain\ce'' - folder with default Central Economy files | * ''samples\test_terrain\ce'' - folder with default Central Economy files | ||
* ''samples\test_terrain\navmesh'' - folder for a navmesh file (contains pre-generated navmesh, any changes to the terrain will require re-generation!) | * ''samples\test_terrain\navmesh'' - folder for a navmesh file (contains pre-generated navmesh, any changes to the terrain will require re-generation!) | ||
For the packing itself, '''it is recommended to use Addon Builder''' from the | For the packing itself, '''it is recommended to use Addon Builder''' from the {{dayz}} Tools package (open {{dayz}} Tools Launcher to run it). Here is what you need to setup prior the packing in Addon Builder: | ||
* ''Addon source directory'' - path to one of the aforementioned folders. | * ''Addon source directory'' - path to one of the aforementioned folders. | ||
* ''Destination directory or filename'' - where the result packed pbo will end up. | * ''Destination directory or filename'' - where the result packed pbo will end up. | ||
* Check ''Binarize'' and ''Binarize all textures''. | * Check ''Binarize'' and ''Binarize all textures''. | ||
* In options, make sure you have a proper path for temp folder selected and path to project folder to be equal where your work-drive folder is physically located. Also make sure that *.xml and *.nm extensions are part of the ''List of files to copy directly''. | * In options, make sure you have a proper path for temp folder selected and path to project folder to be equal where your work-drive folder is physically located. Also make sure that *.xml and *.nm extensions are part of the ''List of files to copy directly''. | ||
Or look directly at this picture to see how to setup Addon Builder: | Or look directly at this picture to see how to setup Addon Builder: | ||
[[Image:dayz_te_utes_pack.jpg|800px]] | [[Image:dayz_te_utes_pack.jpg|800px]] | ||
Where ''F:\DayZSourceModding'' is equal to the physical path to your work-drive, the same path that you have set in | Where ''F:\DayZSourceModding'' is equal to the physical path to your work-drive, the same path that you have set in {{dayz}} Tools Launcher earlier (''{{dayz}} Tools Launcher > Settings > Path to the Project Drive''). | ||
After checking and setting all of the things in Addon Builder, you are ready to pack the sample terrain. Keep in mind that all of the three folders need to be packed separately. | After checking and setting all of the things in Addon Builder, you are ready to pack the sample terrain. Keep in mind that all of the three folders need to be packed separately. | ||
== How to run the sample == | == How to run the sample == | ||
All three output pbos are required to be moved into a mod-folder. Create a folder called for example ''@Samples'' in your game directory. Inside this folder, create a folder called ''Addons'' and the pbo files in it. Add ''@Samples'' folder as a local mod in | All three output pbos are required to be moved into a mod-folder. | ||
Create a folder called for example ''@Samples'' in your game directory. Inside this folder, create a folder called ''Addons'' and the pbo files in it. | |||
Now that you have packed files in place, there is one more thing that needs to be prepared in order to try your terrain in the game and that is a mission. Mission is first and foremost a folder, which has to follow a format of ''mission_name.terrain_name'', so for the case of sample terrain, | Add ''@Samples'' folder as a local mod in {{dayz}} Launcher and select it afterwards. | ||
< | Now that you have packed files in place, there is one more thing that needs to be prepared in order to try your terrain in the game and that is a mission. | ||
Mission is first and foremost a folder, which has to follow a format of ''mission_name.terrain_name'', so for the case of sample terrain, it is ''mission_name.utes'' (terrain_name equals to a CfgWorlds class name in the config of the sample terrain - in ''samples\test_terrain\world\config.cpp''). | |||
This folder can be located anywhere on your pc and you can use the ''-mission=path'' parameter (from the launcher all parameters tab). | |||
Mission folder needs to have an ''init.c'' file inside, which you can create by simply creating a text file and then renaming the extension to ''.c''. Copy paste following into newly created file: | |||
<enforce> | |||
void main() | void main() | ||
{ | { | ||
| Line 72: | Line 82: | ||
CreateHive(); | CreateHive(); | ||
GetHive().InitOffline(); | GetHive().InitOffline(); | ||
// player init | // player init | ||
vector spawnPos = "3372 0 3090"; | vector spawnPos = "3372 0 3090"; | ||
| Line 79: | Line 89: | ||
GetGame().SelectPlayer(NULL, player); | GetGame().SelectPlayer(NULL, player); | ||
}; | }; | ||
</ | </enforce> | ||
Assuming you have the local mod @Samples and the mission parameter set in your | Assuming you have the local mod {{hl|@Samples}} and the mission parameter set in your {{dayz}} Launcher, hit the play button and enjoy Utes! | ||
== What next? == | == What next? == | ||
You may want to check other pages on this wiki, such as [[DayZ:Buldozer for Terrain Builder|Buldozer setup and controls]], [[DayZ:Generating navigation mesh|generating navmesh]] and [[DayZ:Central Economy setup for custom terrains|Central Economy setup on custom terrains]]. | You may want to check other pages on this wiki, such as [[DayZ:Buldozer for Terrain Builder|Buldozer setup and controls]], [[DayZ:Generating navigation mesh|generating navmesh]] and [[DayZ:Central Economy setup for custom terrains|Central Economy setup on custom terrains]]. | ||
{{GameCategory|dayz|Terrain Editing}} | |||
Latest revision as of 13:09, 2 November 2023
Overview and requirements
This page gives an overview of the terrain sample, part of the DayZ Sample package, available at DayZ Samples GitHub repository here.
Requirements:
- DayZ and DayZ Tools package installed.
- Prepared work-drive using WorkDrive app.
- Choose a path for Work Drive in DayZ Tools Launcher > Settings (uncheck default if you want to use custom).
- Drive letter has to be to P:\ (because of the paths in the sample terrain project).
- Use DayZ Tools Launcher > Tools > Extract Game Data to prepare data on your work-drive.
- Please note that the process of extracting game data takes some time and should be executed after each major game update to make sure extracted game data reflect current state in the game.
- Correctly setup Buldozer for Terrain Builder:
- Terrain Builder > Tools > Preferences... > Buldozer
- .exe file path is set to DayZ_x64.exe (from your DayZ installation)
- Launch parameters are -buldozer -window -nopause -mod= -profiles=P:\Buldozer -name=Buldozer
- Data directory is P:\
- Terrain Builder > Tools > Settings > User settings
- Data directory is P:\
- Terrain Builder > Tools > Preferences... > Buldozer
Terrain sample contains following items:
- Complete source files of DayZ version of Utes terrain from Arma 2.
- Sample for a new terrain surface and all necessary definitions (check surfaces guide for more info).
- Default Central Economy files for Utes (check Central Economy setup on custom terrains for more info).
Using the sample
- Make sure you have everything correctly setup (see requirements).
- Extract downloaded terrain sample into samples directory on your work-drive (if you dont have samples directory, create one in advance).
- Run Terrain Builder from the tools launcher and load following file samples\test_terrain\source\utes.tv4p.
- Loading process should take few seconds after which you should see the Utes terrain loaded in Terrain Builder.
- Make sure your Terrain Builder is correctly setup (look into buldozer setup for more info on how to configure Terrain Builder for Buldozer).
- Click the clapperboard icon in the upper toolbar to run Buldozer (3D preview).
Packing the sample
Terrain needs to be binarized and packed before trying it in the game. Sample terrain is divided into 5 folders, 4 of which are meant to be packed separately (and in defined order). Source folder is not needed to be packed (all of the relevant game data is in the other folders). This folder division is recommended as terrain data are usually quite big (and numerous) and makes packing process faster (you are not forced to always repack everything). Pack the terrain sample in following order:
- samples\test_terrain\world - folder with exported wrp file and world config file
- samples\test_terrain\data - folder with terrain texture data
- samples\test_terrain\ce - folder with default Central Economy files
- samples\test_terrain\navmesh - folder for a navmesh file (contains pre-generated navmesh, any changes to the terrain will require re-generation!)
For the packing itself, it is recommended to use Addon Builder from the DayZ Tools package (open DayZ Tools Launcher to run it). Here is what you need to setup prior the packing in Addon Builder:
- Addon source directory - path to one of the aforementioned folders.
- Destination directory or filename - where the result packed pbo will end up.
- Check Binarize and Binarize all textures.
- In options, make sure you have a proper path for temp folder selected and path to project folder to be equal where your work-drive folder is physically located. Also make sure that *.xml and *.nm extensions are part of the List of files to copy directly.
Or look directly at this picture to see how to setup Addon Builder:
Where F:\DayZSourceModding is equal to the physical path to your work-drive, the same path that you have set in DayZ Tools Launcher earlier (DayZ Tools Launcher > Settings > Path to the Project Drive).
After checking and setting all of the things in Addon Builder, you are ready to pack the sample terrain. Keep in mind that all of the three folders need to be packed separately.
How to run the sample
All three output pbos are required to be moved into a mod-folder. Create a folder called for example @Samples in your game directory. Inside this folder, create a folder called Addons and the pbo files in it. Add @Samples folder as a local mod in DayZ Launcher and select it afterwards.
Now that you have packed files in place, there is one more thing that needs to be prepared in order to try your terrain in the game and that is a mission. Mission is first and foremost a folder, which has to follow a format of mission_name.terrain_name, so for the case of sample terrain, it is mission_name.utes (terrain_name equals to a CfgWorlds class name in the config of the sample terrain - in samples\test_terrain\world\config.cpp). This folder can be located anywhere on your pc and you can use the -mission=path parameter (from the launcher all parameters tab). Mission folder needs to have an init.c file inside, which you can create by simply creating a text file and then renaming the extension to .c. Copy paste following into newly created file:
Assuming you have the local mod @Samples and the mission parameter set in your DayZ Launcher, hit the play button and enjoy Utes!
What next?
You may want to check other pages on this wiki, such as Buldozer setup and controls, generating navmesh and Central Economy setup on custom terrains.