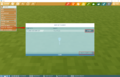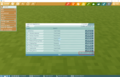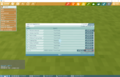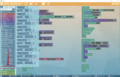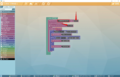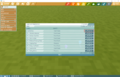Game set – Ylands
Overview
Game set is a "bundle" of custom games linked together. All games included in a Game set can share same Storage and, if there are available instances, Players can be transferred between those games.
- To be fully included in the set, custom game have to be uploaded onto workshop.
- Player transfer can be achieved only between already running game instances. It is not possible to transfer player when game is run locally.
- Game instance = game running on official dedicated server.
- Target instance is chosen automatically.
- If there wont be any instance available, new instance will be spawned automatically.
Game set storage
- Work similar way as Storage, but can be accessed from any game in the set.
- Game set storage data are always unique to a specific player.
- Storage data can be updated only if owning player is actually connected to the game (it will not work on disconnected players).
One game/workshop account
In order to have all the rights when publishing Game set and its subset games, it is important to use same account in game and on workshop - these accounts have to be linked. There are several reasons for this:
- When uploading a game to workshop, the game owner has to be same as user logged on to Workshop.
- If a game is a member of Game set, the user publishing it has to be also author of that Game set.
If the Ylands account and the workshop account are not properly linked, the workshop will refuse to accept the uploaded game, because the owner of the game and the owner of workshop account are not same.
Create and modify Game set
New Game set
First step in order to have one more custom games in one set is to create new Game set.
- Enter editor.
- Navigate Editor menu -> Game set manager to open Game set window
- Click "Create game set" button and enter name
Add game
All games to be included in a set need to be added to the set "locally" and then published to Workshop.
- Open Custom game which you want to include in a set
- Open a game set by clicking the "Edit" button.
- If currently opened custom game is not part of the game set "Add current game" button should be available.
- Add current game to game set -> game should appear in the list with note "Added locally"
- Local games are not yet part of the Game set
- In order to update the Game set with new game on back-end, it is necesery to publish that games to workshop.
- Export the game.
- Publish (or update) the game onto Workshop.
- Open the Game set manager and observe the published game in the list without "Added locally" note.
Remove game
In order to remove the game from a set, it have to be removed "locally" and then uploaded to workshop.
- Open the game you want to remove.
- Open Game set manager and select related Game set.
- Click remove.
- Export the game.
- Update the game onto Workshop.
Game set storage
Add Game set variables
All games used in a Game set can share same Storage.
- Use "Storage" tab in Game set properties to modify the storage.
- Use "Add new variable" button to add new variable to storage.
- Set variable name, type and default value.
- Important
- Pay attention to variable type setting, this cannot be changed later!
- New variable is committed to Game storage right after variable settings are confirmed.
- Once committed, storage variables cannot be deleted, only marked as "obsolete" (to assure continuous game compatibility).
- Storage variables will become available in Visual scripting under Variables -> Game set category.
- Game storage variables can be used in same way as entity storage variables, but in this case the owner always have to be a player.
Transfer player between games
- Once a game is part of a Game set it possible to transfer players between these games via Visual scripting.
- Relevant script instructions can be found in category Game -> Multiplayer in Visual scripting.
- Reserve game session - This instruction will try to reserve a session for given players.
- Dispatch game session - This instruction will dispatch players to reserved session.
- To obtain Game ID (Guid) open the Game set and click Get ID button.
See also