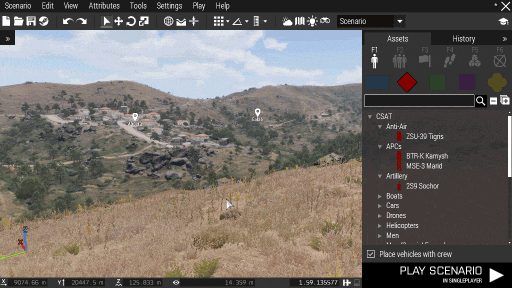Eden Editor: Configuring Asset Previews: Difference between revisions
Jump to navigation
Jump to search
mNo edit summary |
mNo edit summary |
||
| Line 4: | Line 4: | ||
=== Picture Production === | === Picture Production === | ||
<ol> | <ol> | ||
<li>Run | <li>Run Arma 3</li> | ||
<li>Set the following video settings</li> | <li>Set the following video settings</li> | ||
*16:9 aspect ratio | *'''16:9''' aspect ratio | ||
*Object, texture and shadow quality to at least Very High | *Object, texture and shadow quality to at least Very High | ||
*FSAA at 8x | *FSAA at 8x | ||
| Line 28: | Line 28: | ||
0 = [nil,"all",[],[],["A3_Armor_F_Slammer","A3_Air_F_Heli_Heli_Transport_03"]] spawn BIS_fnc_exportEditorPreviews; | 0 = [nil,"all",[],[],["A3_Armor_F_Slammer","A3_Air_F_Heli_Heli_Transport_03"]] spawn BIS_fnc_exportEditorPreviews; | ||
// BLUFOR vehicles in Marksmen DLC | // BLUFOR characters and vehicles in Marksmen DLC | ||
0 = [nil,"vehicles",[west],["mark"]] spawn BIS_fnc_exportEditorPreviews; | 0 = [nil,"vehicles",[west],["mark"]] spawn BIS_fnc_exportEditorPreviews; | ||
</syntaxhighlight> | </syntaxhighlight> | ||
<li>The function will go through given objects and automatically create screenshots for them in | <li>The function will go through given objects and automatically create screenshots for them in the following folder: | ||
<pre><Arma 3 Profile>\Screenshots\EditorPreviews</pre> | |||
Pictures of objects belonging to a mod will be created in sub-folder with the mod class. | |||
This operation can take several minutes.</li> | |||
<li>Resize all images to 455x256 and save them in '''JPG''' format.</li> | <li>Resize all images to 455x256 and save them in '''JPG''' format.</li> | ||
<li>Move pictures to your addon.</li> | <li>Move pictures to your addon.</li> | ||
Revision as of 14:54, 13 May 2016
Picture Production
- Run Arma 3
- Set the following video settings
- 16:9 aspect ratio
- Object, texture and shadow quality to at least Very High
- FSAA at 8x
- PPAA disabled (brightens the image too much)
- Bloom disabled
- Open Eden Editor on VR terrain
- Run the BIS_fnc_exportEditorPreviews function to capture images. Code examples:
// All objects 0 = [] spawn BIS_fnc_exportEditorPreviews; // All characters and vehicles. Capturing delay will be 0.5 seconds 0 = [0.5,"vehicles"] spawn BIS_fnc_exportEditorPreviews; // BLUFOR characters and vehicles 0 = [nil,"vehicles",[west]] spawn BIS_fnc_exportEditorPreviews; // Props in Karts DLC 0 = [nil,"props",[],["kart"]] spawn BIS_fnc_exportEditorPreviews; // All objects in specified addons 0 = [nil,"all",[],[],["A3_Armor_F_Slammer","A3_Air_F_Heli_Heli_Transport_03"]] spawn BIS_fnc_exportEditorPreviews; // BLUFOR characters and vehicles in Marksmen DLC 0 = [nil,"vehicles",[west],["mark"]] spawn BIS_fnc_exportEditorPreviews;
- The function will go through given objects and automatically create screenshots for them in the following folder:
<Arma 3 Profile>\Screenshots\EditorPreviews
Pictures of objects belonging to a mod will be created in sub-folder with the mod class.
This operation can take several minutes. - Resize all images to 455x256 and save them in JPG format.
- Move pictures to your addon.
- Add editorPreview config property to all your objects. Let it point to a picture which belongs to the object.
class CfgVehicles { class MyObject { editorPreview = "\A3\EditorPreviews_F\Data\myObject.jpg"; }; };
- Pack your addon. Don't forget to set JPG files to be packed as well.