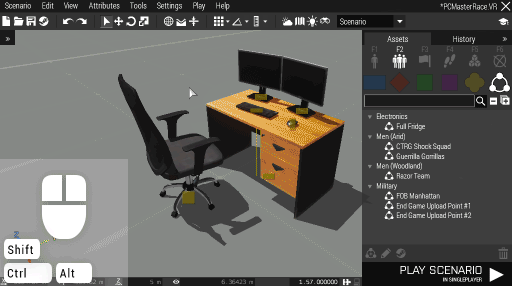Eden Editor: Custom Composition: Difference between revisions
mNo edit summary |
(Added explanation of composition publishing introduced in 2.00) |
||
| Line 3: | Line 3: | ||
Apart from pre-defined groups and compositions, you can save and share your own. | Apart from pre-defined groups and compositions, you can save and share your own. | ||
To save a composition, select entities in the scene, click '''right mouse button''' on one of them and pick '''Save Custom Composition''' option. | To save a composition, select the entities in the scene, click '''right mouse button''' on one of them and pick the '''Save Custom Composition''' option (or use the [[File:3den composition new.png|16px]] button in the Asset Browser). | ||
[[File:3den_customCompositionSave.gif|center]] | [[File:3den_customCompositionSave.gif|center]] | ||
A window will be opened where you can set | A window will be opened where you can set a title, author and category for your composition. | ||
In the list on the left, you can either | In the list on the left, you can either choose to create a new composition, or overwite one of the existing ones. This way, you can edit already created compositions. | ||
Once created, you can find your compositions in '''Compositions > Custom'''. Place it | Once created, you can find your compositions in '''Compositions > Custom'''. Place it just like any other entity - either select it and then click in the scene on desired position, or drag it from the list to the scene. | ||
{{Important|Vertical mode defines how | {{Important|Vertical mode defines how the composition will be placed. | ||
* '''Terrain Level''' - composition will be snapped to the surface underneath. Please note that objects which are placed on another objects may no longer be positioned precisely. | * [[File:3den vertical mode atl.png]] '''Terrain Level''' - composition will be snapped to the surface underneath. Please note that objects which are placed on another objects may no longer be positioned precisely. | ||
* '''Sea Level''' - the composition will be placed exactly as it was saved, ignoring surface slope.}} | * [[File:3den vertical mode asl.png]] '''Sea Level''' - the composition will be placed exactly as it was saved, ignoring surface slope. This option may work better for complex compositions, especially when manually lowering the entities after placing.}} | ||
To edit composition's attributes, '''double-click''' on it or select it and click on the '''Edit''' button. It will open a window where you can change | To edit a composition's attributes, '''double-click''' on it, or select it and click on the '''Edit''' button (or use the [[File:3den composition edit.png|16px]] button in the Asset Browser). It will open a window where you can change the title, author and category again. | ||
In order to delete a composition permanently, select it in list and then use the [[File:3den composition delete.png|16px]] button. | |||
</div> | </div> | ||
<div style="width:640px; margin: 0 auto 0 auto;"> | |||
== Publishing Compositions == | == Publishing Compositions == | ||
You can also publish your compositions to [https://steamcommunity.com/workshop/browse/?appid=107410 Steam Workshop]. Do so by selecting the saved composition in the Asset Browser, and then using the [[File:3den composition publish.png|16px]] button there. | |||
A publishing window will be opened where you can enter a name, description, visibility setting, image, and various tags. After agreeing with the Workshop license, you are free to publish the composition and share the link with others. | |||
[[File:3den composition publishing.gif|center|512px]] | [[File:3den composition publishing.gif|center|512px]] | ||
</div> | |||
<div style="width:640px; margin: 0 auto 0 auto;"> | |||
== Republishing Compositions == | == Republishing Compositions == | ||
Updating a composition that was already published is effectively the same as the first time. Select the composition and use [[File:3den composition publish.png|16px]]. In the publishing window, select your already published composition on the left. Consider entering relevant change notes and publish. | |||
</div> | |||
<div style="width:640px; margin: 0 auto 0 auto;"> | |||
== Unpublishing Compositions == | == Unpublishing Compositions == | ||
In order to unpublish a composition from within Eden Editor, open the publishing window by selecting any saved composition and using the [[File:3den composition publish.png|16px]] button. Now select the published composition in the list on the left and press '''DELETE'''. | |||
</div> | |||
<div style="width:640px; margin: 0 auto 0 auto;"> | |||
== Subscribing to Compositions == | == Subscribing to Compositions == | ||
You can easily find all published compositions made by yourself and others by selecting the [[File:3den composition publish.png|16px]] '''Steam subscribed content''' entry in the Asset Browser, and then pressing the [[File:3den composition publish.png|16px]] button. This will open a Steam overlay with the [https://steamcommunity.com/workshop/browse/?appid=107410 Workshop] opened and compositions filtered. Soon after subscribing to any number of composition items there, the game should download these in the background. They will then be listed in the Asset Browser, ready for regular placement. Note that large compositions may take a brief while to download and appear. | |||
</div> | |||
<div style="width:640px; margin: 0 auto 0 auto;"> | |||
== Unsubscribing from Compositions == | |||
To unsubscribe from a Workshop composition from within Eden Editor, select it in the Asset Browser and press the [[File:3den composition delete.png|16px]] button. Note that you should look for compositions listed under [[File:3den composition publish.png|16px]] '''Steam subscribed content''', otherwise you may accidentally delete a local composition instead. | |||
</div> | |||
== Local Files == | == Local Files == | ||
Compositions are saved in ''Compositions'' folder in your [[Profile]] directory. | Compositions are saved in the ''Compositions'' folder in your [[Profile]] directory. | ||
They can be shared freely - if you pack a composition folder into *.zip file and make it available for download, people who place the unpacked composition to their '' | They can be shared freely - if you pack a composition folder into a *.zip file and make it available for download, people who place the unpacked composition to their ''Compositions'' folder will have it available as well. | ||
[[Category:Eden Editor: Asset Types|Custom Composition]] | [[Category:Eden Editor: Asset Types|Custom Composition]] | ||
Revision as of 15:47, 9 October 2020
Apart from pre-defined groups and compositions, you can save and share your own.
To save a composition, select the entities in the scene, click right mouse button on one of them and pick the Save Custom Composition option (or use the ![]() button in the Asset Browser).
button in the Asset Browser).
A window will be opened where you can set a title, author and category for your composition.
In the list on the left, you can either choose to create a new composition, or overwite one of the existing ones. This way, you can edit already created compositions.
Once created, you can find your compositions in Compositions > Custom. Place it just like any other entity - either select it and then click in the scene on desired position, or drag it from the list to the scene.
To edit a composition's attributes, double-click on it, or select it and click on the Edit button (or use the ![]() button in the Asset Browser). It will open a window where you can change the title, author and category again.
button in the Asset Browser). It will open a window where you can change the title, author and category again.
In order to delete a composition permanently, select it in list and then use the ![]() button.
button.
Publishing Compositions
You can also publish your compositions to Steam Workshop. Do so by selecting the saved composition in the Asset Browser, and then using the ![]() button there.
button there.
A publishing window will be opened where you can enter a name, description, visibility setting, image, and various tags. After agreeing with the Workshop license, you are free to publish the composition and share the link with others.
Republishing Compositions
Updating a composition that was already published is effectively the same as the first time. Select the composition and use ![]() . In the publishing window, select your already published composition on the left. Consider entering relevant change notes and publish.
. In the publishing window, select your already published composition on the left. Consider entering relevant change notes and publish.
Unpublishing Compositions
In order to unpublish a composition from within Eden Editor, open the publishing window by selecting any saved composition and using the ![]() button. Now select the published composition in the list on the left and press DELETE.
button. Now select the published composition in the list on the left and press DELETE.
Subscribing to Compositions
You can easily find all published compositions made by yourself and others by selecting the ![]() Steam subscribed content entry in the Asset Browser, and then pressing the
Steam subscribed content entry in the Asset Browser, and then pressing the ![]() button. This will open a Steam overlay with the Workshop opened and compositions filtered. Soon after subscribing to any number of composition items there, the game should download these in the background. They will then be listed in the Asset Browser, ready for regular placement. Note that large compositions may take a brief while to download and appear.
button. This will open a Steam overlay with the Workshop opened and compositions filtered. Soon after subscribing to any number of composition items there, the game should download these in the background. They will then be listed in the Asset Browser, ready for regular placement. Note that large compositions may take a brief while to download and appear.
Unsubscribing from Compositions
To unsubscribe from a Workshop composition from within Eden Editor, select it in the Asset Browser and press the ![]() button. Note that you should look for compositions listed under
button. Note that you should look for compositions listed under ![]() Steam subscribed content, otherwise you may accidentally delete a local composition instead.
Steam subscribed content, otherwise you may accidentally delete a local composition instead.
Local Files
Compositions are saved in the Compositions folder in your Profile directory.
They can be shared freely - if you pack a composition folder into a *.zip file and make it available for download, people who place the unpacked composition to their Compositions folder will have it available as well.