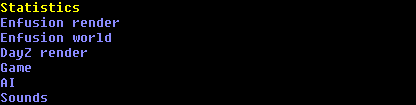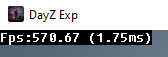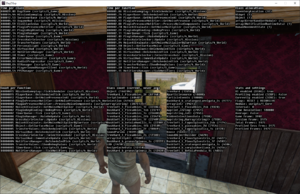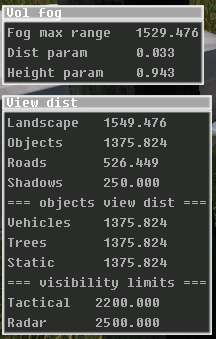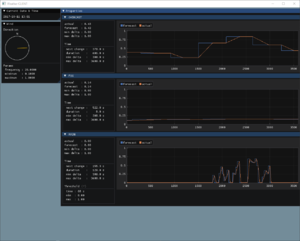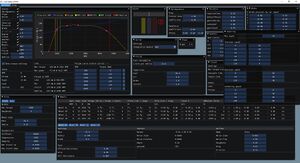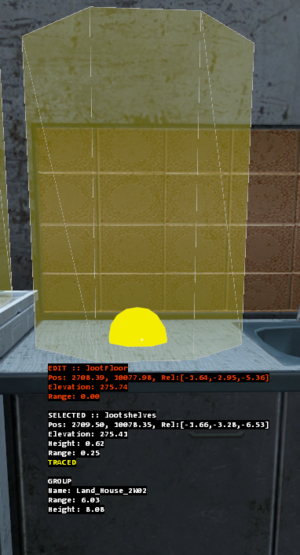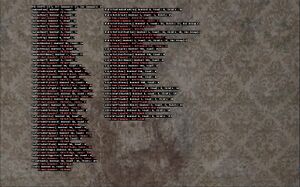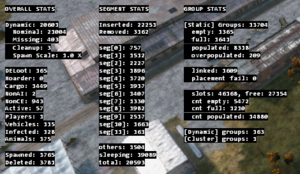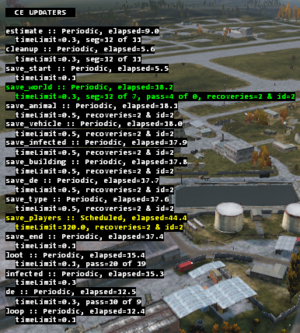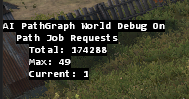Diag Menu – DayZ
The Diag Menu is a menu listing many options used to debug game scripting and assets. It is available in the diagnostic version of the game executable (DayZDiag_x64.exe).
- Statistics
- Enfusion render
- Enfusion world
- DayZ render
- Game
- AI
- Sounds
Statistics
- FPS Ctrl + NUM 1
- Script profiler UI
- > Script profiler settings
- Always enabled
- Flags
- Module
- Update interval
- Average
- Time resolution
- (UI) Scale
FPS
Enables the showing of FPS in the top left corner of the screen.
Script profiler UI
Turns on the on-screen Script Profiler.
| Section | Info | ||||||||||||||||||||||||||||||||||||||||||
|---|---|---|---|---|---|---|---|---|---|---|---|---|---|---|---|---|---|---|---|---|---|---|---|---|---|---|---|---|---|---|---|---|---|---|---|---|---|---|---|---|---|---|---|
| Time per class | The total time of all function calls belonging to this class.
Shows the top 20 times. | ||||||||||||||||||||||||||||||||||||||||||
| Time per function | The total time of all calls to a function.
Shows the top 20 times. | ||||||||||||||||||||||||||||||||||||||||||
| Class allocations | The amount of allocations of a class.
Shows the top 20 allocations. | ||||||||||||||||||||||||||||||||||||||||||
| Count per function | The amount of times a function was called.
Shows the top 20 counts. | ||||||||||||||||||||||||||||||||||||||||||
| Class count | The amount of instances of a class.
Shows the top 40 counts. | ||||||||||||||||||||||||||||||||||||||||||
| Stats and settings |
|
Script Profiler Settings
A set of settings to tweak the gathering of script profiling data.
Always Enabled
Gathering of script profiling data is not enabled by default, this bool displays whether it is currently enabled or not. If it is desired that the script profiler is enabled at start, the launch parameter "-profile" can be used to achieve this.
Flags
The set of flags that define how data is gathered.
| Available options | Info |
|---|---|
| SPF_RECURSIVE | Data is gathered from the currently selected module and its children
Data is per frame |
| SPF_RECURSIVE | Data is gathered from the currently selected module and its children
Data is accumulated across frames |
| SPF_RESET | Data is only gathered from the currently selected module
Data is per frame |
| SPF_NONE | Data is only gathered from the currently selected module
Data is accumulated across frames |
The meaning of flags:
- SPF_RECURSIVE: Enables profiling of child modules (recursively goes through them)
- SPF_RESET: Enables the clearing of data at the end of the frame (resets the data)
Module
The module to be profiled.
| Available options | Info |
|---|---|
| CORE | 1_Core |
| GAMELIB | 2_GameLib |
| GAME | 3_Game |
| WORLD | 4_World |
| MISSION | 5_Mission |
| MISSION_CUSTOM | init.c |
Update Interval
The amount of frames to wait before updating the sorted data. This also delays the reset caused by SPF_RESET.
Average
Enable/disable the displaying and returning of averages. Of course, when the SPF_RESET flag is present and there is no interval, this will be the value itself.
When SPF_RESET flag is not present, it will divide by the session frame. When an interval is set, it will divide by the interval.
Class count will never be an average, it will always be the current count of the instance, allocations will be the average value of how many times an instance was created.
Time resolution
Set the time resolution to display time in. This is in the form of nth of a second.
So that means that 1 means in seconds and 1000 means in milliseconds.
(UI) scale
Sets the scale of the on-screen script profiler UI. Simply because there are different screens and resolutions, and this way you can tweak it to be better visible if necessary.
There is no EnProfiler API equivalent for this, as it is purely for the on-screen UI.
Enfusion Renderer
- Lights
- > Lighting
- Ambient lighting
- Ground lighting
- Directional lighting
- Bidirectional lighting
- Specular lighting
- Reflection
- Emission lighting
- Shadows
- Terrain shadows
- Render debug mode RCtrl + AltGr + w
- Occluders
- Occlude entities
- Occlude proxies
- Show occluder volumes
- Show active occluders
- Show occluded
- Widgets
- Postprocess Ctrl + Alt + p
- Terrain
- > Materials
- Common
- TreeTrunk
- TreeCrown
- Grass
- Basic
- Normal
- Super
- Skin
- Multi
- Old Terrain
- Old Roads
- Water
- Sky
- Sky clouds
- Sky stars
- Sky flares
- Particle Sprite
- Particle Streak
Lights
Enable/disable lights. This only affects actual light sources such as the PersonalLight or in-game items, not the environment lights. For the environmental lighting, there is the following submenu.
Lighting
The following toggles toggle the respective lighting.
Ambient lighting
Toggles the general ambient lighting.
Ground lighting
Toggles the lighting reflected from the ground. Noticeable difference is on the roof and the character's underarms.
Directional lighting
Toggles the general directional lighting of the world. Without this, the bidirectional lighting is actually also turned off, as it depends on this.
Bidirectional lighting
Toggles the general bidirectional lighting of the world.
Specular lighting
Toggles the specular lighting. Noticeable differences are on the side of the cupboard and on the car.
Reflection
Toggles the reflection lighting. Noticeable differences are on the side of the cupboard and on the car.
Emission lighting
Toggles the emission lighting.
Shadows
Enables/disables shadows. Additionally, this also disables the culling of rain inside of objects.
Terrain shadows
Changes the setting for how terrain shadows are generated.
Render debug mode
Special render settings to see how the mesh wireframe looks like in game.
Different materials have a different wire colour.
| Material | Color (RGB) |
|---|---|
| TreeTrunk | 179, 126, 55 |
| TreeCrown | 143, 227, 94 |
| Grass | 41, 194, 53 |
| Grass Material | 61, 194, 83 |
| Basic | 208, 87, 87 |
| Normal | 204, 66, 107 |
| Super | 234, 181, 181 |
| Super Ext | 234, 181, 0 |
| Skin | 252, 170, 18 |
| Multi | 143, 185, 248 |
| Terrain | 255, 127, 127 |
| Old Terrain | 122, 148, 129 |
| Old Terrain Simple | 96, 128, 105 |
| Old Roads | 173, 188, 177 |
| Old Sprite | 242, 247, 210 |
| Water | 51, 51, 255 |
| Ocean | 51, 128, 255 |
| Ocean Shore | 30, 193, 177 |
| Sky | 143, 185, 248 |
| Sky clouds | 193, 247, 253 |
| Sky stars | 255, 255, 255 |
| Sky flares | 201, 206, 245 |
| Particle sprite | 128, 128, 255 |
| Particle streak | 255, 128, 128 |
Occluders
Enable/disable the occluding of objects. This is more visible when paired with for example Show occluded.
Occlude entities
Enable/disable the occluding of entities.
Occlude proxies
Enable/disable the occluding of proxies.
Show occluder volumes
When enabled, takes a snapshot of the moment and draws debug shapes visualizing the occluding. Disabling it clears the debug shapes.
Show active occluders
When enabled, shows the currently active occluders by visualizing them with debug shapes.
Show occluded
Visualizes the occluded objects by using debug shapes.
Widgets
Enable/disable the rendering of widgets.
Postprocess
Enable/disable the rendering of post process effects.
Terrain
Enable/disable the rendering of terrain.
Materials
Enable/disable the rendering of specific materials. Most are self-explanatory.
Common
TreeTrunk
TreeCrown
Grass
Basic
Normal
Super
This is an overarching one which contains every material related to super.
Skin
Multi
Old Terrain
This is both Terrain and Terrain Simple.
Old Roads
Water
This is an overarching one which contains every material related to water.
Sky
Sky clouds
Sky stars
Sky flares
Particle Sprite
Particle Streak
Enfusion World
- Show Bullet
- > Bullet
- Draw Char Ctrl
- Draw Simple Char Ctrl
- Max. Collider Distance
- Draw Bullet shape
- Draw Bullet wireframe
- Draw Bullet shape AABB
- Draw obj center of mass
- Draw Bullet contacts
- Force sleep Bullet
- Show stats
- Show bodies Alt + NUM 6
Show Bullet
Turns on the debug visualization of Bullet.
Bullet
Settings to tweak the debug visualization of Bullet.
Draw Char Ctrl
Enable/disable the visualizations for the character controller used by the player. Depends on Draw Bullet shape.
Draw Simple Char Ctrl
Enable/disable the visualizations for the character controller used by AI. Depends on Draw Bullet shape.
Max. Collider Distance
The maximum distance between an object and the player to visualize the collider. Depends on Draw Bullet shape.
Draw Bullet shape
Enable/disable the visualizations of bullet colliders.
Draw Bullet wireframe
Enable/disable the visualizations of bullet colliders to be only wireframe. Depends on Draw Bullet shape.
Draw Bullet shape AABB
Enable/disable the visualizations of axis aligned bounding box of colliders.
Draw obj center of mass
Enable/disable the visualizations of objects center of mass.
Draw Bullet contacts
Enable/disable the visualizations of colliders making contact.
Force sleep Bullet
Enable/disable force sleeping all bodies.
Show stats
Enable/disable showing debug stats. When disabling, the last shown stats will be shown for 10 more seconds before disappearing.
Show bodies
Enable/disable the visualizations of Bullet bodies.
DayZ render
- >Sky
- Space
- Stars
- >Planets
- Sun
- Moon
- Atmosphere
- >Clouds
- Far
- Near
- Physical
- Horizon
- Post Process
- God Rays
- Geometry diagnostic
- diagnostic mode
Sky
Space
Enable/disable the drawing of the texture behind the stars.
Stars
Enable/disable the drawing of the stars.
Planets
Sun
Enable/disable drawing of the sun and its halo effect. The halo is not god rays.
Moon
Enable/disable drawing of the moon and its halo effect. The halo is not god rays.
Atmosphere
Enable/disable the drawing of the atmosphere texture in the sky.
Clouds
Far
Enable/disable the drawing of the upper clouds. These clouds don't affect the light shafts as they are typically less dense.
Near
Enable/disable the drawing of the lower clouds. These clouds are typically denser and, therefore, act as an occlusion to the light shafts.
Physical
Enable/disable the drawing of the deprecated object-based clouds. These clouds don't affect light shafts. Note: These clouds were removed from Chernarus and Livonia with the DayZ update 1.23.
Horizon
Enable/disable the drawing of the horizon. The horizon will prevent light shafts.
Post Process
God Rays
Enable/disable the light shaft post-process effect.
Geometry diagnostic
Enable the drawing of debug shapes, displaying how the selected geometry of an object looks like in-game.
diagnostic mode
Drawing properties for the Geometry diagnostic.
Game
- > Weather&environment
- Display
- Force fog at camera
- Override fog
- Distance density
- Height density
- Distance offset
- Height bias
- Free Camera
- FrCam Player Move Page Up
- FrCam NoClip
- FrCam Freeze Page Down
- > Vehicles
- Audio
- Simulation
- > Combat
- DECombat
- DEShots
- DEHitpoints
- DEExplosions
- > Legacy/obsolete
- DEAmbient
- DELight
- DESurfaceSound
- > Central Economy
- > Loot Spawn Edit
- Spawn Volume Vis
- Setup Vis
- Edit Volume
- Re-Trace Group Points
- Spawn Candy
- Spawn Rotation Test
- Placement Test
- Export Group >>
- Export All Groups >>>>
- <<< Export Map
- <<< Export Clusters
- Export Economy [csv]
- Export Respawn Queue [csv]
- > Loot Tool
- Deplete Lifetime
- Set Damage = 1.0
- Damage + Deplete
- Invert Avoidance
- Project Target Loot
- > Infected
- Infected Vis
- Infected Zone Info
- Infected Spawn
- Reset Cleanup
- > Animal
- Animal Vis
- Animal Spawn
- Ambient Spawn
- > Building
- Building Stats
- Vehicle&Wreck Vis
- Loot Vis
- Cluster Vis
- Dynamic Events Status
- Dynamic Events Vis
- Dynamic Events Spawn
- Export Dyn Event >>
- Overall Stats
- Updaters State
- Idle Mode
- Force Save
- > Loot Spawn Edit
Weather&environment
Debug functionality for the weather system.
Display
Enables/disables the weather debug visualization. This consists of an on-screen debug showing the fog affecting view distance and additionally a separate window updating in real time.
Force fog at camera
Forces the fog height to be at the height of the player camera. Has priority over the "Height bias" setting of "Override fog".
Override fog
Enable/disable overriding the fog values with the following settings. It completely overrides them, in the sense that the values are replaced with the new ones.
Distance density
Height density
Distance offset
Height bias
Free Camera
Enable/disable the free camera.
| Key bind | Origin | Functionality |
|---|---|---|
| UAMoveForward W | Inputs (xml) | Forward |
| UAMoveBack S | Inputs (xml) | Backward |
| UAMoveLeft A | Inputs (xml) | Left |
| UAMoveRight D | Inputs (xml) | Right |
| UAMoveUp Q | Inputs (xml) | Up |
| UAMoveDown Z | Inputs (xml) | Down |
| UABuldMoveUp Q & UABuldMoveDown Z | Inputs (xml) | Influences Up & Down |
| UAAimLeft |
Inputs (xml) | Look X |
| UAAimDown |
Inputs (xml) | Look Y |
| UAFreeCamRaiseSensitivity (no default) | Inputs (xml) | Raises aim sensitivity |
| UAFreeCamLowerSensitivity (no default) | Inputs (xml) | Lowers aim sensitivity |
| Mouse wheel up & Mouse wheel down | Inputs (C++) | Faster speed |
| Mouse wheel down | Inputs (C++) | Slower speed |
| Cheat_FCam_DIAG Spacebar | Cheat Inputs (C++) | Enable/disable on-screen debug of targeted object |
| Cheat_FCam_SpdMax Ctrl / ⇧ Shift | Cheat Inputs (C++) | Current speed x 10 |
| Cheat_FCam_SpdMin Alt | Cheat Inputs (C++) | Current speed / 10 |
| Cheat_FCam_Return End | Cheat Inputs (C++) | Disable free camera (reactivate player camera) |
| Cheat_FCam_Link Enter ↵ | Cheat Inputs (C++) | Link camera to target object |
| Cheat_FCam_PlayerMove PgUp | Cheat Inputs (C++) | Enable/disable player movement while in freecam |
| Cheat_FCam_Freeze PgDn | Cheat Inputs (C++) | Enable/disable camera movement while in freecam |
| Insert | PluginKeyBinding (Script) | Teleport player to cursor position |
| Home | PluginKeyBinding (Script) | Enable free camera / disable free camera and teleport player to cursor position |
| NUM / | PluginKeyBinding (Script) | Enable/disable free camera (no teleport) |
FrCam Player Move
Enabled/disable inputs moving the player while in Free Camera.
FrCam NoClip
Enabled/disable Free Camera being able to go through terrain.
FrCam Freeze
Enabled/disable inputs moving the Free Camera.
Vehicles
Extended debug functionality for vehicles.
Audio
Opens up in a separate window.
Is used to tweak the sound settings while the game is running.
Includes visualization of controllers influencing the sounds, updating in real time.
Simulation
Opens up in a separate window.
Contains a lot of car simulation debug functionality to tweak and visualize.
Combat
Set of debug functionality related to combat, shooting and HP.
DECombat
Shows a text on screen how far away cars, AI and players are.
Shots
Clear vis.
Clear any existing visualization for the shots.
Vis. trajectory
Projectile debug, tracing the path of a shot, the exit points and the stop point.
Always Deflect
Any shot fired on the client will always deflect.
DEHitpoints
Displays the DamageSystem of the player itself and of the object they are looking at.
DEExplosions
Displays whether explosions penetrated through a surface or not.
The numbers displayed are the amount of slowdown, if this exceeds the max amount, then it will be stopped at that point and given a red cross.
Green crosses are where the stopping force was not great enough to prevent the damage going through.
Legacy/obsolete
A collection of debugs heavily tied to the RV engine.
DEAmbient
Displays some stats regarding variables influencing ambient sounds.
DELight
Displays stats regarding the current lighting environment.
DESurfaceSound
Displays stats regarding the surface type the player is standing on and the attenuation type.
Central Economy
A set of debugging functionality and tools for the Central Economy.
Loot Spawn Edit
Set of debugging functionality and tools for loot spawns. The group which is targeted is the selected group for the functionality.
The steps used internally for creating loot points on one object:
- Add map group with class name of the chosen object into mapgroupproto.xml.
- Add desired containers within this map group (one or more).
- Load the mission and export map group positions.
- Apply the exported changes to the main xml and restart the game.
- Find a place with the object.
- Enable "Spawn Volume Vis", "Setup Vis" and "Edit Volume"
- Go into free camera and start setting up the loot points.
- Export the map group and apply to the mapgroupproto.xml.
Spawn Volume Vis
Visualizes loot spawn points and their volumes.
| Option | Info |
|---|---|
| Off | No volume vis |
| Adaptive | Unedited volumes are flat, edited volumes show full volume |
| Volume | Volumes show full volume |
| Occupied | Adaptive, but only shows points that have loot spawned |
Setup Vis
Shows the properties of the CE setup on screen. The following screenshot has "Spawn Volume Vis" at Adaptive. As you can see, the colours of the volumes correspond with the colours of the containers in the on-screen debug.
Additionally this will also display certain setup errors.
Edit Volume
A tool to edit loot spawn points.
It is very much recommended to enable "Spawn Volume Vis" and "Setup Vis" while using.
| Key bind | Functionality |
|---|---|
| [ | Iterate backwards through available containers |
| ] | Iterate forward through available containers |
| Insert new point | |
| Delete point | |
| ; | Increase point size |
| ' | Decrease point size |
| Insert | Spawn loot at point
Uses hardcoded list which is iterated through:
Legacy functionality for testing what size of items can spawn at a point |
| M | Spawn 48 "AmmoBox_762x54_20Rnd" |
| ⟵ | Mark loot nearby for cleaning (Just depletes lifetime, is not an instant cleanup) |
Re-Trace Group Points
"Button" which triggers re-tracing of loot points in currently selected group or all groups when none is selected. Fixes hovering loot points.
Spawn Candy
Spawns loot in all spawn points of either the currently selected group. It checks categories and tags of the container when selecting items for spawning. It does not honour nominals or spawn count, except for skipping items with 0 nominal.
When there is no selected group, it will spawn a FirstAidKit at the target cursor location.
Spawn Rotation Test
Spawn "AmmoBox_762x54_20Rnd" at target cursor position. The amount depends on the amount of rotation flags assigned to it.
Placement Test
Shows a "cylinder" made up out of spheres to see how placing interacts with the position. Pressing Insert will spawn "AmmoBox_762x54_20Rnd" at sphere positions.
Export Group
Will export the currently selected group into "storage/export/mapGroup_CLASSNAME.xml".
Export All Groups
Will export all groups into "storage/export/mapgroupproto.xml".
Export Map
Will generate "storage/export/mapgrouppos.xml".
Export Clusters
Will generate "storage/export/mapgroupcluster.xml". Possibly multiple are generated with number suffix due to technical limitations.
Export Economy [csv]
Will export economy into "storage/log/economy.csv".
Export Respawn Queue [csv]
Will export respawn queue into "storage/log/respawn_queue.csv".
Loot Tool
A collection of debug functionality for loot.
Deplete Lifetime
Depletes lifetime to 3 seconds, making it be scheduled for clean-up very soon.
Set Damage = 1.0
Sets health to 0.
Damage + Deplete
Performs both previously mentioned entries.
Invert Avoidance
Toggles player avoidance. (The system responsible for detecting if a player is nearby.)
Project Target Loot
Will emulate the spawning of the item which is being looked at and generate images and output logs.
The image files will be visualizing the places where it currently spawned and all the places it could spawn. SpawnAnalyze is the emulated one displaying all the locations it can spawn.
These could be used to overlay on top of an image of the map to get a better idea of the locations.
Infected
A collection of debug functionality for infected.
Infected Vis
Visualizes the zones and locations of zombies and whether they are dead ( + ) or alive. The colours will be those that are assigned to the territory.
Infected Zone Info
Gives on-screen debug info when camera is inside of an infected zone. It helps to visualize the zones with "Infected Vis" when using this.
Do note that this is not updated every frame.
Infected Spawn
Spawns an infected inside the currently selected zone. Selecting a zone is done by being inside it with the camera.
When no zone is selected, it will spawn "InfectedArmy" at cursor target.
Reset Cleanup
Sets the clean up timer of an infected zone to 3 seconds.
Animal
A collection of debug functionality for animals.
Animal Vis
Visualizes the zones and locations of animals and whether they are dead ( + ) or alive. Additionally shows on-screen debug stats.
Animal Spawn
Spawns an animal inside the currently selected zone. Selecting a zone is done by being inside it with the camera.
When no zone is selected, it will spawn "AnimalGoat" at cursor target.
Ambient Spawn
Spawns "AmbientHen" at cursor target.
Building
A collection of debug functionality for buildings.
Building Stats
On-screen debug regarding the state of a building.
Stats on the left will show whether a door is open/closed and free/locked.
The second and third line of a door entry are only relevant when <building init="1" .../> in economy.xml, as this enables the door randomization. initOpened is a value in config used for door randomization, the "rand" underneath is the random number which was generated. When rand < initOpened, the door will be spawned as opened. (So initOpened of 0 means that the door can never spawn in opened.)
The middle part displays stats regarding buildings.bin. This will only matter if there is one, which means that building persistency must be enabled in economy.xml. (<building ... save="1" ... load="1"/>)
To summarize some quick common <building/> setups:
| Setup | Behaviour |
|---|---|
| <building init="0" load="0" respawn="0" save="0"/> | No persistency, no randomization, all doors will be in default state after a restart. |
| <building init="1" load="0" respawn="0" save="0"/> | No persistency, all door open/closed state will be randomized according to initOpened. |
| <building init="1" load="1" respawn="0" save="1"/> | Only saves locked doors, all door open/closed state will be randomized according to initOpened. |
| <building init="0" load="1" respawn="0" save="1"/> | Full persistency, saves full door state, no randomization, loads in exact same door state after a restart. |
Examples with economy.xml set to <building init="1" load="1" respawn="0" save="1"/> (the values on official at current time of writing.)
In the following screenshot one door on one building on the map has been locked, so it shows "Auxiliary count: 1". But the building currently being looked at never had a locked door, so it is not part of 'auxiliary' (internal name for building storage).
After locking one door, the building is saved to auxiliary.
When unlocking the door, the building will be removed from auxiliary again, since with the current settings, it only cares about locked doors.
Opening/closing a door will not affect auxiliary with current settings either. (But it would if randomization wasn't enabled.)
Vehicle&Wreck Vis
Visualizes all objects registered to the "Vehicle" avoidance. This is all objects inheriting from Building or InventoryItem that are registered to dynamic events and all objects inheriting from Car (regardless of being registered to a DE).
Additionally it shows an on-screen debug with stats, which will remain for ~10 seconds after disabling.
| Colour | Info |
|---|---|
| Yellow | Car |
| Pink | Wrecks (Building) |
| Blue | InventoryItem |
Loot Vis
On-screen debug showing Economy Data. Is not actually Loot exclusive as the name would imply, it will try to display Economy Data for anything you look at. So that includes Infected, Dynamic Events, etc.
Cluster Vis
On-screen debug showing Trajectory DE stats.
Dynamic Events Status
On-screen debug showing DE stats.
Dynamic Events Vis
This is a tool to place DE spawn points.
Visualizes DE spawn points as coloured spheres, these are large when far away, but become smaller when coming closer. Top right there will be some on-screen debug giving stats about a point near the cursor target.
| Key bind | Functionality |
|---|---|
| [ | Iterate backwards through available DE |
| ] | Iterate forward through available DE |
| Insert new point for selected DE | |
| Delete point nearest to cursor target | |
| Hold or click to rotate the angle |
Dynamic Events Spawn
Spawns a dynamic event.
When "Dynamic Events Vis" is enabled and there is a "Nearby DE Point", it will spawn the DE belonging to that point. When "Dynamic Events Vis" is enabled and there is no "Nearby DE Point", it will spawn the DE belonging to the "Selected DE".
Otherwise it will spawn a "StaticChristmasTree".
Export Dyn Event
When "Dynamic Events Vis" is enabled, will export "Nearby DE Point" into "storage/export/eventSpawn_CLASSNAME.xml". This XML will contain all spawn points for that DE, including the ones added through "Dynamic Events Vis".
When there is no selection it will export all DE points for all events into "storage/export/cfgeventspawns.xml".
Overall Stats
Shows an on-screen debug with stats regarding CE.
Updaters State
Shows an on-screen debug with what CE is currently doing.
Idle Mode
Enable/disable the CE Idle Mode which makes the CE sleep. When paired with "Updaters State" the difference in amount of tasks is very visible.
Force Save
Forces the saving of the entire storage/data folder (so everything except player database).
AI
- Show NavMesh
- Debug Pathgraph World
- Debug Path Agent
- Debug AI Agent
Draws debug shapes to visualize the navigation mesh. Additionally shows an on-screen debug with stats.
| Key bind | Functionality |
|---|---|
| NUM 0 | Register "Test start" at camera position |
| NUM 1 | Regenerate tile at camera position |
| NUM 2 | Regenerate tiles around camera position |
| NUM 3 | Iterate forwards through visualization types |
| Alt + NUM 3 | Iterate backwards through visualization types |
| NUM 4 | Register "Test end" at camera position
Will draw a wireframe sphere at "Test start" and "Test end" and a line between them If a path was successfully found, they will be green, otherwise red When no "Test start" was selected through NUM0, "Test start" will be <0, 0, 0> |
| NUM 5 | NavMesh nearest position test (SamplePosition)
Will draw a blue wireframe sphere at camera position and pink wireframe sphere at result |
| NUM 6 | NavMesh raycast test
Will draw a blue wireframe sphere at camera position and pink wireframe sphere at result |
Debug Pathgraph World
On-screen debug showing of many Path Job Requests have been completed and how many there are currently.
Debug Path Agent
Turns on on-screen debug and debug shapes regarding a "Path Agent" (AI).
This one is for when only interested in their pathing.
Target an AI to select it for tracking.
Debug AI Agent
Turns on on-screen debug and debug shapes regarding an AI.
This one is more for the alertness and behaviour of an AI.
Target an AI to select it for tracking.
Sounds
- Show playing samples
- Show system info
Show playing samples
Debug for debugging playing sounds.
| Option | Info |
|---|---|
| none | Default: no debug |
| ImGui | Separate screen debug made with dear ImGui, newest iteration, created to have all pros of the other two while fixing the cons.
The settings of the separate window will be stored in profiles under the names "playing_sounds_imgui.ini" and "playing_sounds_imgui.bin" |
| DbgUI | Legacy
|
| Engine | Legacy
|
Show system info
Shows on-screen debug stats of the sound system. Used to be paired with "Show playing samples" DbgUI option, is also visible in the other two "Show playing samples" options.