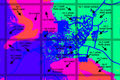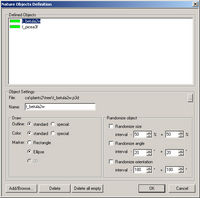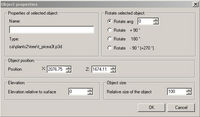Visitor 3: Making of simple landscape
This tutorial basics on source data of Rahmadi island; it does not provide exhaustive explanation of all the facets of terrain editing. It is a commentary to accompany sample data. For the additional information address:
To reproduce the creation of terrain do so:
- Install BItools
- Set up working folders structure for SampleMap project
- Unpack required PBO files to your work drive (P:\) to make data available for editing
- Start Visitor, load project and check project settings.
- Import surface textures.
- Run Buldozer and edit map.
Download the SampleMap project from BI Forums.
Working data structure
Offered the sample map project is presented by BISampleMap.zip file (archive).
It contains BISampleMap folder in which alocated CA folder.
Copy SampleMap folder from the CA folder into the directory on your work drive (default P:
- Data folder
- Source folder
- config.cpp
- SampleMap.wrp
- SampleMap.hpp
Data folder contains surface textures, satellite texture and surface mask segments generated by Visitor. It should be packed into PBO file in the end of the work.
Source folder contains the project PEW file, helper files and source data.
WRP file contains the terrain data itself. It is generated by Buldozer along with the HPP file.
HPP file is included into Names class of the terrain's param CONFIG.CPP file using #include operator. It defines terrain names and appearance of 2D map symbols in game. KeyPoints tool panel of Visitor is used to insert those data.
Feature|informative|
You will have to unpack content of buildings.pbo, misc.pbo, plants.pbo and rocks.pbo in respective folders in P:
Do not the same with roads.pbo such as ODOL model. It are not suitable for use in Visitor 3. Instead, use the MLOD road model supplied with the RC3 Tools Release.
Project settings
- Create a project: Project > New (CTRL+N) then set following in Project parameters dialog:
- Terrain grid size to 512 x 512, it is terrain size measured in elevation vertices.
- Terrain cell size to 10, it is the distance between vertices in X and Y axis.
- Terrain size is set automatically to 5120 x 5120 (m^2).
- Satellite Grid field > press "Calculator" button and Satellite grid calculator dialog appears. Input image size corresponding to size of big surface texture you are going to import later. If 1 pixel of raster corresponds to 1 sq. meter, it is possible to set 5120, stick to default values in the rest of editable cases (Segment size and Segment overlap). Calculator fills in necessary values. Press Apply proposed and Close buttons.
- Set 40 x 40 meters value in Texture Layers. It is the size of square into which the detailed textures are mapped.
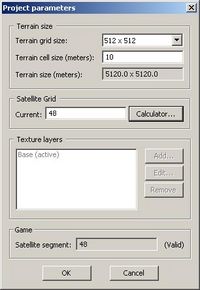
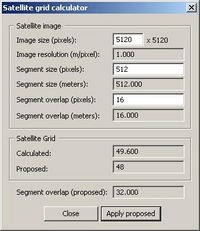
- In Tools menu > Project Preferences command. Specify path to folder, into which surface texture segments will be generated - CA\SampleMap\Data and click OK button. Setting this is important for importing big surface textures.
- Save the project: Project > Save (Ctrl + S) as my_SampleMap.pew or with whatever filename you want.
Terrain
There are several possibilities how to import terrain in Visitor. For the purpose of this tutorial, there are either XYZ file (texture generated by MicroDEM - MicroDEM Homepage) or PNG file with PBL param file available.
- Project menu > Import Terrain from picture command.
- Browse for PBL file CA\SampleMap\Source\Terrain\terrain.pbl. Make sure there is terrain.png in the same folder, for PBL file points to it.
- Now the terrain was imported. To check it, turn on Show contours icon and change contour range using Actual preferences icon, where it is possible to set contour interval and minimum contour (both in meters).
- Colours of sea, terrain elevations and contours can be set in View > Define configuration (Ctrl + F) in Colors - height tab.
- Visible terrain elements can be set in View > View settings, (Ctrl + Q) or directly by the buttons in main toolbar.
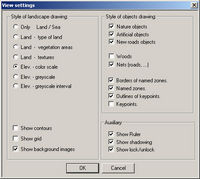

- Import of XYZ file is handled by Project menu > Import Terrain from XYZ command.
Import of satellite texture and surface mask
NOTE: During import of the data the Buldozer should be not connected to the Visitor.
For import from a Source folder you need the following:
- SatTextureName_lco.png (sample file sat_lco.png)
- SatSurfaceMaskName_lco.png (sample file mask_lco.png)
- layers.cfg
- mapLegend.png (not necessary to alter this file in other projects)
Import data:
- Tools menu > Import satellite & mask command.
- The Select layer configuration file dialog appear. In the Source folder select layers.cfg file and press Open button.
- Rvmat selection dialog appear. In the Save .rvmat files as: field Binary default value . Press OK button.
- The Select satellite map dialog appear. Select sat_lco.png file and press Open button.
- The 'Select layer mask dialog appear. Select mask_lco.png file and press Open button.
- The Importing Satellite Data box appear, which displays import process.
After import, you should see Layers folder in the terrain's working directory (e.g. P:\CA\SampleMap\Data\). Satellite texture and mask segments (PNGs) and RVMAT files for every square segment are stored in this folder.
Satellite texture
This texture is mapped onto terrain. In the game, it exists as a group of slightly overlapping squares. Their cutting and overlay is controlled by value of Satellite grid in the Project Parameters box. To prepare satellite texture use a PNG picture of the same size which have been input for calculation of the Satellite Grid value in Project Parameters. In Arma terrains, 1 pixel corresponds to 1 m2, therefore the terrain size in metres is equal to the raster size in pixels. File should be named using _lco suffix , ensuring its proper conversion to PAA.
Surface mask
- Size of surface mask should be the same as the size of satellite texture.
- Surface colours in mask should be discrete to avoid any artifacts on map surface. Avoid smoothing or anti-aliasing. (Such things are possible but not too easy to make properly, you should follow the gradient depicted in mapLegend.png).
- It is possible to use only 4 colours on each single segment of surface mask.
It is because of the colour conversion of mask segments into 4 full RGB shades (black, full R, full G, full B). In your first projects, it is safer to use just 4 surfaces for the whole terrain and add later as you become to know where exactly the source data is cut based on generated satellite segments.
Surface definitions in layers.cfg
- RGB values in layers.cfg must correspond to shades used in mask raster.
- Surface class defines one surface and its own set of detailed textures.
- If you used the same surface names as in ArmA games, same clutters will be displayed in the game as on original Arma surfaces.
| Czech | English |
|---|---|
| pisek | sand |
| trava | grass |
| jih | south |
| mesto | city |
| pole | field |
class Layers // List of detailed terrain surfaces
{
class pisek
{
texture = "ca\SampleMap\data\pisek_mco.png"; // Overlay texture on mid-distance, visible with sat. texture
material = "ca\SampleMap\data\pisek.rvmat"; // File defining detailed textures
};
class travajih
{
texture = "ca\SampleMap\data\travajih_mco.png";
material = "ca\SampleMap\data\travajih.rvmat";
};
class mesto2
{
texture = "ca\SampleMap\data\mesto2_mco.png";
material = "ca\SampleMap\data\mesto2.rvmat";
};
class pole1
{
texture = "ca\SampleMap\data\pole1_mco.png";
material = "ca\SampleMap\data\pole1.rvmat";
};
};
class Legend
{
picture = "ca\SampleMap\Source\mapLegend.png"; // Path to mapLegend file
class Colors
{
// Colours must correspond to surface names
pisek[] = { { 255, 255, 0 } };
travajih[] = { { 0, 255, 0 } };
mesto2[] = { { 0, 0, 255 } };
pole1[] = { { 99, 55, 0 } };
}
};
Inserting and editing of objects
Insert to object list - object template definition
- Insert the objects you need into Panel of objects. You can do so: Tools menu > Nature Objects or Artificial Objects commands. Depending on the list in which model is inserted, it will be hidden or shown when particular filter is activated, there is no other functionality in this classification.
- Objects (*.P3D) can be inserted by clicking Add/Browse button. In Visitor objects exist as object templates, defined by their template name, used model, ranges of random orientation and size on insertion.
In Defined Objects window, it is possible to change name, draw properties and size of randomization, pitch and facing of selected object.
Inserting objects on the terrain
- Choose an object: View menu > Panel of objects command. Window appear, select the category of objects from drop-down list then select object and insert it with a
 click on the terrain.
click on the terrain. - Select inserted object by
 click. It can be edited further:
click. It can be edited further:
- Delete (Del key)
- Move by dragging by mouse
- Change its properties (Object properties), accessed by
 or Enter ↵ key. It is possible to change:
or Enter ↵ key. It is possible to change:
- Object position
- Rotate selected object
- Elevation relative to surface (meters)
- Object size (%)
- By dragging over objects while holding
 , multiple objects can be selected. If CTRL/SHIFT is held, objects are added/subtracted from selection.
, multiple objects can be selected. If CTRL/SHIFT is held, objects are added/subtracted from selection.
Named selections
- If the panel is not visible, it can be activated by View > Named Selections Panel.
- When objects are selected, it is possible to make named selection of them, which can be hidden, locked etc. separately.
- Context menu for named selections can be activated by
 click in list of selections.
click in list of selections.
Editing terrain and objects in Buldozer
Start Buldozer: Project menu > Connect to Buldozer command (Ctrl + F7) or click the red exclamation button in the toolbar. When Buldozer is started for the first time or you change any textures (regenerating satellite segments, altering objects textures), it will converting all PNGs or TGAs to PAA format, which may take a while. If the application does not respond, do not try to terminate it, let it finish its job.
Buldozer controls:
- You can navigate the terrain using the mouse.
- Camera rotation is controlled by numpad (NUM 2, NUM 4, NUM 6, NUM 8).
- Zoom of camera relative to cursor is handled by NUM + (zoom in) and NUM - (zoom out) keys.
- Default distance of camera from cursor is restored by the NUM 5 key .
 selects object (if you select objects in Visitor, they are selected in Buldozer as well).
selects object (if you select objects in Visitor, they are selected in Buldozer as well).- Objects are rotated by holding
 and dragging mouse sideways. Origin of rotation is defined by the box cursor's position.
and dragging mouse sideways. Origin of rotation is defined by the box cursor's position. - '⇧ Shift accelerates camera rotation and cursor movement.
- Use H to turn on/off arrow marking closest terrain vertex.
- Use N to turn on/off the FLIR Filter.
- U/J rises/lowers vertex by 1 meter.
- I/K rises/lowers vertex by 5 meters.
Packing your terrain
- To pack the terrain into PBO file, you need to have functional config.cpp (+HPP), WRP file, textures in PAA format and all relevant RVMAT files.
- If you are using custom objects, you should pack them and add them to ..\Arma\Addons\ folder to use the terrain in game.