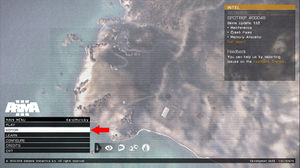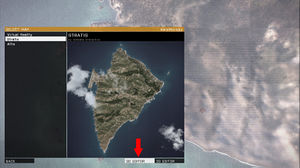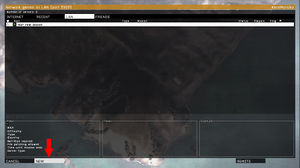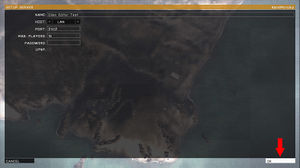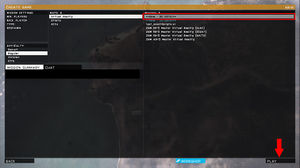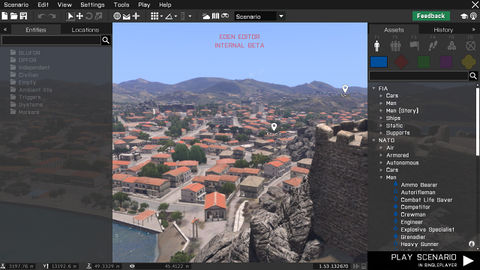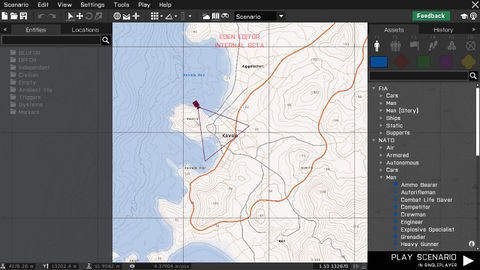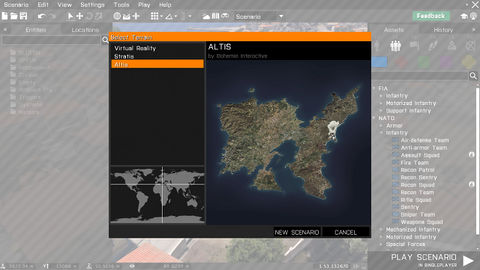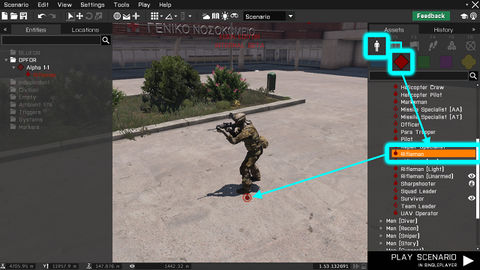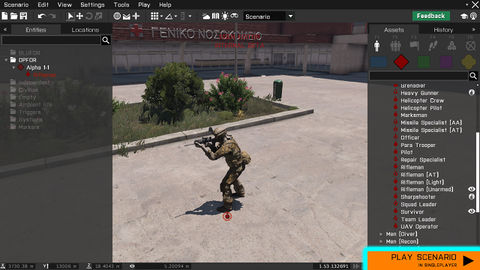Eden Editor: Introduction: Difference between revisions
mNo edit summary |
Lou Montana (talk | contribs) m (Text replacement - "Category:Eden Editor" to "Eden Editor") |
||
| (13 intermediate revisions by 3 users not shown) | |||
| Line 1: | Line 1: | ||
Eden Editor is scenario editor introduced in | {{TOC|side}} | ||
Eden Editor is scenario editor introduced in {{GameCategory|arma3|link= y}}. It replaces previous [[2D Editor]], sharing many of its features, but also adding a wide range of new ones. | |||
== Starting Eden Editor == | == Starting Eden Editor == | ||
Eden Editor can be used for designing both singleplayer and multiplayer scenarios. A singleplayer scenario can be tested directly on your computer, but previewing a multiplayer one requires server running in the background. While it | |||
{| | Eden Editor can be used for designing both singleplayer and multiplayer scenarios. A singleplayer scenario can be tested directly on your computer, but previewing a multiplayer one requires server running in the background. While it is possible to host a server and start multiplayer preview of any scenario straight from the editor, you can also create a server before launching the editor. | ||
{| class="valign-top" | |||
|- | |- | ||
| style="width:50% | | style="width:50%" | | ||
=== Singleplayer === | === Singleplayer === | ||
# Press '''EDITOR''' | # Press '''EDITOR''' | ||
| Line 14: | Line 15: | ||
#:[[File:3den mainmenu2.jpg|300px]] | #:[[File:3den mainmenu2.jpg|300px]] | ||
| | |||
=== | === Multiplayer === | ||
# Press '''PLAY''' and then '''MULTIPLAYER''' to open server list | # Press '''PLAY''' and then '''MULTIPLAYER''' to open server list | ||
#:[[File:3den mainmenu mp1.jpg|300px]] | #:[[File:3den mainmenu mp1.jpg|300px]] | ||
| Line 25: | Line 26: | ||
#:[[File:3den mainmenu mp4.jpg|300px]] | #:[[File:3den mainmenu mp4.jpg|300px]] | ||
|} | |} | ||
== Navigating the Scene == | == Navigating the Scene == | ||
[[File:3den workspace3D.jpg|480px| | |||
[[File:3den workspace3D.jpg|480px|center]] | |||
When the editor is opened, you'll be first greeted by a 3D '''Scene'''. The camera starts at randomized position, so you may sometimes discover completely unexpected locations. | When the editor is opened, you'll be first greeted by a 3D '''Scene'''. The camera starts at randomized position, so you may sometimes discover completely unexpected locations. | ||
| Line 40: | Line 43: | ||
! Action | ! Action | ||
|- | |- | ||
| RMB | | {{Controls|RMB|Mouse}} | ||
| Look around with the camera | | Look around with the camera | ||
|- | |- | ||
| | | {{Controls|MMB}} up / down | ||
| Move the camera towards / away from the screen center | | Move the camera towards / away from the screen center | ||
|- | |- | ||
| W | | {{Controls|W}}{{Controls|S}}{{Controls|A}}{{Controls|D}} | ||
| Move the camera forward/backward/left/right | |||
| S | |||
| A | |||
| D | |||
| Move the camera right | |||
|- | |- | ||
| | | {{Controls|Q}}{{Controls|Z}} | ||
| | | Move the camera up/down | ||
|- | |- | ||
| | | {{Controls|NUM8}}{{Controls|NUM2}}{{Controls|NUM4}}{{Controls|NUM6}} | ||
| Look right | | Look up/down/left/right | ||
|} | |} | ||
== Navigating the Map == | == Navigating the Map == | ||
[[File:3den workspace2D.jpg|480px| | |||
[[File:3den workspace2D.jpg|480px|center]] | |||
You can also toggle a 2D topographic '''Map'''. Its appearance is the same as the map available when playing, including markers and entity icons. | You can also toggle a 2D topographic '''Map'''. Its appearance is the same as the map available when playing, including markers and entity icons. | ||
| Line 92: | Line 75: | ||
! Action | ! Action | ||
|- | |- | ||
| RMB | | {{Controls|RMB|Mouse}} | ||
| Move the map around | | Move the map around | ||
|- | |- | ||
| | | {{Controls|MMB}} up / down | ||
| Zoom the map in / out | | Zoom the map in / out | ||
|- | |- | ||
| W | | {{Controls|W}}{{Controls|S}}{{Controls|A}}{{Controls|D}}<br> | ||
| | {{Controls|NUM8}}{{Controls|NUM2}}{{Controls|NUM4}}{{Controls|NUM6}} | ||
| | | Move the camera forward/backward/left/right | ||
| | |||
| | |||
| | |||
| | |||
| Move the camera left | |||
|} | |} | ||
== Creating a New Scenario == | == Creating a New Scenario == | ||
[[File:3den_newscenario.jpg|480px| | |||
[[File:3den_newscenario.jpg|480px|center]] | |||
'''Scenario''' is a name for the project you'll be working on. It's set on a specific terrain, contains entities you'll place, has [[Eden_Editor:_Scenario_Atttributes|settings like weather or description]], and is saved to a [[Eden_Editor:_Scenario_Folder|scenario folder]] where you can add external files. | '''Scenario''' is a name for the project you'll be working on. It's set on a specific terrain, contains entities you'll place, has [[Eden_Editor:_Scenario_Atttributes|settings like weather or description]], and is saved to a [[Eden_Editor:_Scenario_Folder|scenario folder]] where you can add external files. | ||
| Line 121: | Line 97: | ||
If you have unsaved changes in the current scenario, you will be prompted to either save or abandon them first. | If you have unsaved changes in the current scenario, you will be prompted to either save or abandon them first. | ||
== Placing New Entities == | == Placing New Entities == | ||
[[File:3den placing.jpg|480px|center]] | |||
Scenario consists of entities - characters, vehicles, props, waypoints, markers, etc. Before an entity is placed, it is available as an asset in the '''[[Eden Editor: Asset Browser|Asset Browser]]'''. | |||
Steps for placing an entity: | |||
# Select '''Asset Type''', for example an Object. | |||
# Select '''Asset Sub-type''', which further categorizes the type. For objects, these sub-types are sides to which the object can belong to (e.g., BLUFOR, OPFOR, Civilians, etc.) | |||
# Pick an object from the list (e.g., "Rifleman") by clicking on it with left mouse button. | |||
# Click left mouse button in the scene or on the map to place it. | |||
First placed character will automatically become a player, but you can change this status later in [[Eden Editor: Entity Attributes|Attributes]]. | |||
== Editing Entities == | == Editing Entities == | ||
Once an entity is placed, it cane bed edited using various operations | |||
{| class="wikitable" | |||
! Control | |||
! Action | |||
|- | |||
| {{Controls|LMB|Mouse}} | |||
| '''Move''' entity | |||
|- | |||
| {{Controls|Alt|LMB|Mouse}} | |||
| Change '''altitude''' | |||
|- | |||
| {{Controls|Shift|LMB|Mouse}} | |||
| '''Rotate''' entity | |||
|- | |||
| {{Controls|Ctrl|LMB|Mouse}} | |||
| '''[[Eden Editor: Connecting|Group]]''' entity to another entity. Available only for characters and manned vehicles. | |||
|- | |||
| {{Controls|Shift|RMB}} | |||
| '''Place a waypoint'''. Available only when a character or a group is selected. | |||
|- | |||
| 2× {{Controls|LMB}} | |||
| Open '''[[Eden Editor: Entity Attributes|Attributes]]''' | |||
|} | |||
== Previewing Scenario == | == Previewing Scenario == | ||
[[Category:Eden Editor| | [[File:3den_play.jpg|480px|center]] | ||
To preview the scenario as players will experience it, press PLAY button in the bottom right corner. You will start from the beginning, taking role of the unit marked as player (red circle around its icon). | |||
You can play as long as you wish, but when you return back to the Workspace, the state of the scenario will return back to the initial state. | |||
== End Result == | |||
Now when you started your own scenario, it is time to finish it. Visit the main '''[[:Category:Eden Editor|Eden Editor]]''' portal, where you can find links to many specialized tutorials. | |||
[[Category:Eden Editor: Getting Started|Introduction]] | [[Category:Eden Editor: Getting Started|Introduction]] | ||
Latest revision as of 14:27, 9 July 2023
Eden Editor is scenario editor introduced in Arma 3. It replaces previous 2D Editor, sharing many of its features, but also adding a wide range of new ones.
Starting Eden Editor
Eden Editor can be used for designing both singleplayer and multiplayer scenarios. A singleplayer scenario can be tested directly on your computer, but previewing a multiplayer one requires server running in the background. While it is possible to host a server and start multiplayer preview of any scenario straight from the editor, you can also create a server before launching the editor.
Singleplayer |
Multiplayer
|
When the editor is opened, you'll be first greeted by a 3D Scene. The camera starts at randomized position, so you may sometimes discover completely unexpected locations.
The scene is useful for various scenario editing operations:
- Building object compositions
- Setting weather and time of day
- Tactical planning
The camera controls are based on character or vehicle controls in the game:
| Control | Action |
|---|---|
| Look around with the camera | |
| Move the camera towards / away from the screen center | |
| WSAD | Move the camera forward/backward/left/right |
| QZ | Move the camera up/down |
| NUM 8NUM 2NUM 4NUM 6 | Look up/down/left/right |
You can also toggle a 2D topographic Map. Its appearance is the same as the map available when playing, including markers and entity icons.
The map is especially useful for following scenario editing operations:
- Setting scenario logic, e.g., triggers, waypoints or systems, where clear overview is more important than precise positioning
- Placing markers
- Strategic planning
The controls are shared with map controls everywhere else in the game:
| Control | Action |
|---|---|
| Move the map around | |
| Zoom the map in / out | |
| WSAD NUM 8NUM 2NUM 4NUM 6 |
Move the camera forward/backward/left/right |
Creating a New Scenario
Scenario is a name for the project you'll be working on. It's set on a specific terrain, contains entities you'll place, has settings like weather or description, and is saved to a scenario folder where you can add external files.
After opening the editor, you already start in a clean scenario. If you want to anytime start another one manually, select Scenario > New from the menu bar or click on New icon on the toolbar. Select a terrain here and confirm by clicking on the NEW SCENARIO button.
If you have unsaved changes in the current scenario, you will be prompted to either save or abandon them first.
Placing New Entities
Scenario consists of entities - characters, vehicles, props, waypoints, markers, etc. Before an entity is placed, it is available as an asset in the Asset Browser.
Steps for placing an entity:
- Select Asset Type, for example an Object.
- Select Asset Sub-type, which further categorizes the type. For objects, these sub-types are sides to which the object can belong to (e.g., BLUFOR, OPFOR, Civilians, etc.)
- Pick an object from the list (e.g., "Rifleman") by clicking on it with left mouse button.
- Click left mouse button in the scene or on the map to place it.
First placed character will automatically become a player, but you can change this status later in Attributes.
Editing Entities
Once an entity is placed, it cane bed edited using various operations
| Control | Action |
|---|---|
| Move entity | |
| Alt + |
Change altitude |
| ⇧ Shift + |
Rotate entity |
| Ctrl + |
Group entity to another entity. Available only for characters and manned vehicles. |
| ⇧ Shift + |
Place a waypoint. Available only when a character or a group is selected. |
| 2× |
Open Attributes |
Previewing Scenario
To preview the scenario as players will experience it, press PLAY button in the bottom right corner. You will start from the beginning, taking role of the unit marked as player (red circle around its icon).
You can play as long as you wish, but when you return back to the Workspace, the state of the scenario will return back to the initial state.
End Result
Now when you started your own scenario, it is time to finish it. Visit the main Eden Editor portal, where you can find links to many specialized tutorials.