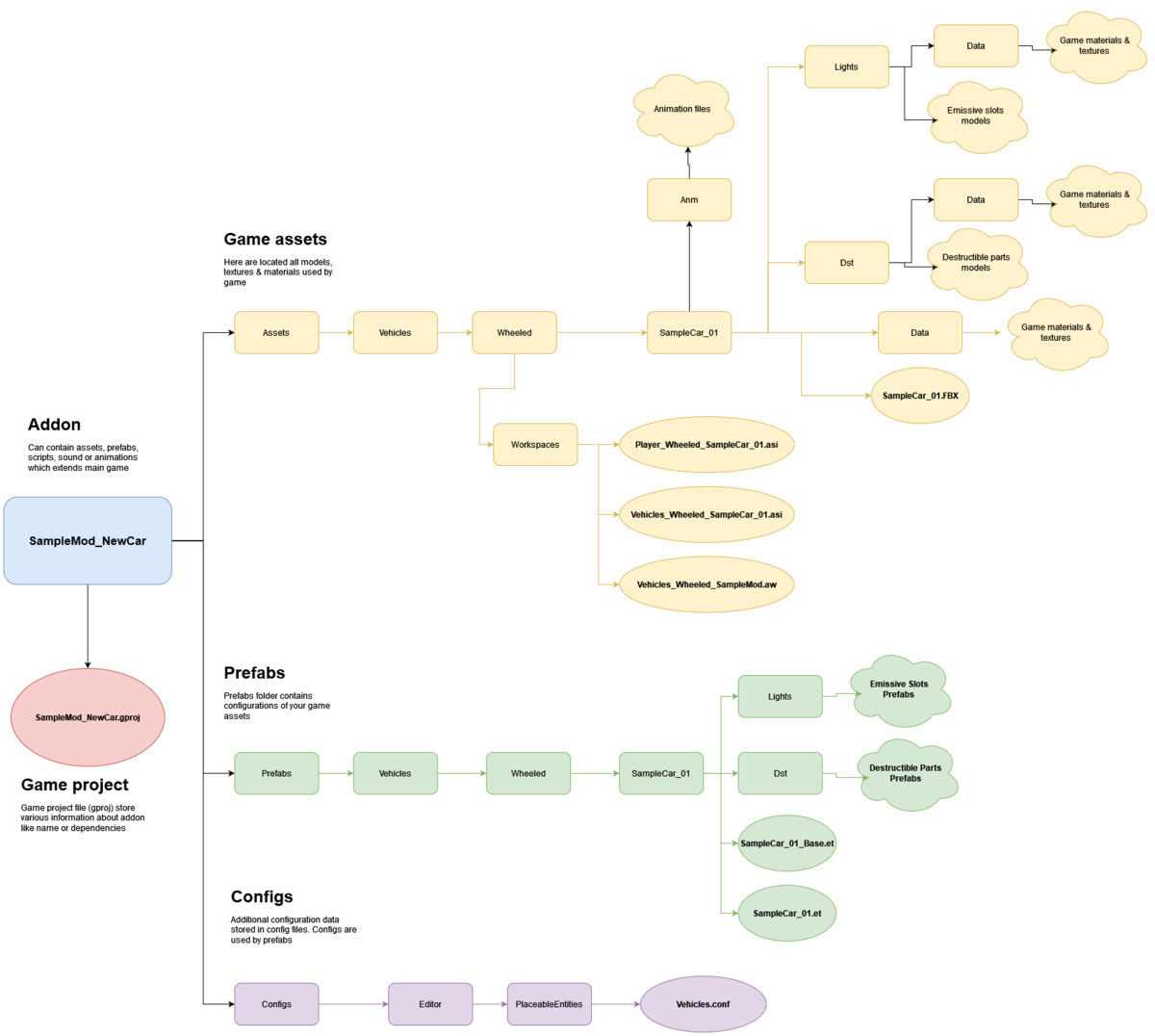Car Creation – Arma Reforger
Jump to navigation
Jump to search
No edit summary |
|||
| (15 intermediate revisions by 2 users not shown) | |||
| Line 9: | Line 9: | ||
* Adding sockets & skeleton | * Adding sockets & skeleton | ||
* How to configure new car | * How to configure new car | ||
{{Feature|informative|If you '''don't have any experience with Workbench''' yet, it is recommended to '''go through [[Arma_Reforger:Car_Modding|modded car tutorial]]''' to familiarize with some of the concepts present in the '''Workbench''' and general car configuration.}} | |||
{{Messagebox|Sources files for this tutorial can be found on | |||
[https://github.com/BohemiaInteractive/Arma-Reforger-Samples/tree/main/SampleMod_NewCar '''Arma Reforger Samples Github repository''']|📥|orange}} | |||
= Adding new car = | = Adding new car = | ||
| Line 20: | Line 24: | ||
=== Preparing structure === | === Preparing structure === | ||
While keeping to official structure is not mandatory and there are no engine restrictions asset wise about it, it's recommended to follow guidelines listed here - Data (file) structure - to ensure that all automation plugins are parsing your assets correctly and make it later easy to navigate. | |||
While keeping to official structure is not mandatory and there are no engine restrictions asset wise about it, it's recommended to follow guidelines listed here - [[Arma_Reforger:Directory_Structure|Data (file) structure]] - to ensure that all automation plugins are parsing your assets correctly and make it later easy to navigate. | |||
Below is recommended structure of addon which contains a new car asset | Below is recommended structure of addon which contains a new car asset | ||
| Line 26: | Line 31: | ||
[[Image:armareforger-new-car-file-structure.png|1200px]] | [[Image:armareforger-new-car-file-structure.png|1200px]] | ||
==== | == Creation Steps == | ||
* {{Link|Arma Reforger:Car Creation/Asset Preparation}} | |||
* {{Link|Arma Reforger:Car Creation/Prefab Configuration}} | |||
* {{Link|Arma Reforger:Car Creation/Simulation Configuration}} | |||
{{GameCategory|armaR|Modding|Tutorials|Assets}} | {{GameCategory|armaR|Modding|Tutorials|Assets}} | ||
Latest revision as of 14:35, 2 May 2024
Goals of this tutorial
In this tutorial you will learn about:
- Importing your first FBX file
- Adding sockets & skeleton
- How to configure new car
Adding new car
Overview
Preparation phase consist of things like:
- Preparing basic structure
- Preparing mesh
- Exporting mesh
Preparing structure
While keeping to official structure is not mandatory and there are no engine restrictions asset wise about it, it's recommended to follow guidelines listed here - Data (file) structure - to ensure that all automation plugins are parsing your assets correctly and make it later easy to navigate.
Below is recommended structure of addon which contains a new car asset