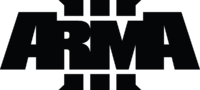Dedicated Server – Arma 3
Lou Montana (talk | contribs) m (Lou Montana moved page Arma 3 Dedicated Server to Arma 3: Dedicated Server: Text replacement - "^Arma 3 " to "Arma 3: ") |
Lou Montana (talk | contribs) m (Fix link) |
||
| (45 intermediate revisions by 4 users not shown) | |||
| Line 1: | Line 1: | ||
{{TOC|side|0.9}} | {{TOC|side|0.9}} | ||
{| style="margin: 0 auto" | |||
| style="width: 50%" | {{Feature|arma2|For {{arma2}}/{{Name|arma2oa|short}}, see [[Arma 2: Dedicated Server]].}} | |||
| {{Feature|informative|For other titles, see [[Dedicated Server]].}} | |||
|} | |||
[[File:Arma 3_logo_black.png|200px|center]] | [[File:Arma 3_logo_black.png|200px|center]] | ||
This page contains useful information on how to install and configure an | This page contains useful information on how to install and configure an {{arma3}} server and includes step by step guides of the install process. Also information on how to configure and run a server. | ||
The majority of directories and paths are customizable, however those defined are all consistent with the tutorial instructions. | The majority of directories and paths are customizable, however those defined are all consistent with the tutorial instructions. | ||
Much of the tutorial here was created using | Much of the tutorial here was created using {{Link|https://forums.bohemia.net/forums/topic/139003-tutorial-installation-configuration-of-arma3-dedicated-server/|this forum guide}}. | ||
{{ | {{Feature|informative| | ||
About steamCMD utility: if you are using it on a dedicated host to install and update {{arma3}} dedicated server, it is a good practice to create a separate steam account for that. | |||
{{arma3}} Dedicated server package is available for free (does not require regular {{arma3}} to be purchased). | |||
}} | |||
{{ArgTitle|2|Simple Setup|{{GVI|arma3|1.24}}}} | |||
The introduction of the {{Link|Arma 3: Launcher|{{arma3}} Launcher}} with {{arma3}} v1.24 made it easier to use the game's exe as a server with a simplified server mods configuration. | |||
* Start the {{Link|Arma 3: Launcher|{{arma3}} Launcher}} from [[Steam]] | |||
* Go to the '''PARAMETERS > All Parameters > Host''' section and tick '''Server''' | |||
* In the '''MODS''' tab, select the server's wanted mods | |||
* Press "Play" | |||
This starts a dedicated server with the selected mods. This is adapted for a small casual dedicated server. | |||
== Installation == | |||
=== Requirements === | === Requirements === | ||
| Line 24: | Line 43: | ||
# Minimum Hardware: | # Minimum Hardware: | ||
:: {| class="wikitable" | :: {| class="wikitable" | ||
|+ {{Link|https://www.servermania.com/kb/articles/what-are-the-requirements-for-an-arma-3-server/|source}} | |||
! Part | ! Part | ||
! Minimum | ! Minimum | ||
| Line 40: | Line 60: | ||
| 32 GB SSD | | 32 GB SSD | ||
|} | |} | ||
{{Feature|warning| | |||
{{arma3}} server does '''not''' support {{Link|https://en.wikipedia.org/wiki/IPv6}} or {{Link|https://en.wikipedia.org/wiki/IPv6_transition_mechanism#Dual-Stack_Lite_.28DS-Lite.29|DSlite IPv4 ''via'' IPv6 tunnel}}. | |||
You '''must''' have a '''real {{Link|https://en.wikipedia.org/wiki/IPv4}} connection'''.<br>If you are in doubt, contact your Internet Service Provider. | |||
}} | |||
=== Instructions (Windows o/s) === | |||
The following instructions will guide you through setting up one | The following instructions will guide you through setting up one {{arma3}} server on 1 box, however they will also set the foundations for installing multiple servers on that same box: | ||
# Install the latest version of | # Install the latest version of {{Link|http://support.microsoft.com/kb/179113|DirectX}} | ||
# Create the following empty directories | # Create the following empty directories | ||
#* D:\Apps\Steam | #* D:\Apps\Steam | ||
#* D:\Games\ | #* D:\Games\Arma3\A3Master | ||
#* D:\Games\ | #* D:\Games\Arma3\A3Files | ||
# Download | # Download {{Link|https://developer.valvesoftware.com/wiki/SteamCMD|steamcmd.exe}} and save it to your targetted Steam install directory (E.g {{hl|D:\Apps\Steam}}) | ||
# Run the steamcmd.exe. (This will download and install the required steam files to your custom steam directory) | # Run the steamcmd.exe. (This will download and install the required steam files to your custom steam directory) | ||
# Create an | # Create an {{Link|#Arma3server_steamcmd_example.cmd}} file and save it to D:\Games\Arma3\A3Files | ||
# Run the | # Run the {{Link|#Arma3server_steamcmd_example.cmd}} file | ||
# Just after logging into Steam, the console window will hang and ask for a validation key | # Just after logging into Steam, the console window will hang and ask for a validation key | ||
#* Steam will have automatically sent you an email with this validation code, which you then need to input at the command prompt | #* Steam will have automatically sent you an email with this validation code, which you then need to input at the command prompt | ||
#* The Update console window should then continue to run and install | #* The Update console window should then continue to run and install {{arma3}} ((DEV or STABLE) version to the target directory as defined in the .cmd file) eg (D:\Games\Arma3\A3Master) | ||
# Create a shortcut for the | # Create a shortcut for the Arma3Server.exe on the server desktop | ||
# Add the following parameters to the Target Line in the shortcut tab of the newly created desktop shortcut | # Add the following parameters to the Target Line in the shortcut tab of the newly created desktop shortcut | ||
#* -port=2302 (Required if running multiple server instances including any previous | #* -port=2302 (Required if running multiple server instances including any previous {{arma2}} instances) | ||
#* "-profiles=D:\Games\Arma3\A3Master" | #* "-profiles=D:\Games\Arma3\A3Master" | ||
#* -config=CONFIG_server.cfg | #* -config=CONFIG_server.cfg | ||
| Line 65: | Line 89: | ||
#** so it looks something similar to the following | #** so it looks something similar to the following | ||
#** "D:\Games\Arma3\A3Master\arma3server.exe" '''"-profiles=D:\Games\Arma3\A3Master" -port=2302 -config=CONFIG_server.cfg -world=empty''' | #** "D:\Games\Arma3\A3Master\arma3server.exe" '''"-profiles=D:\Games\Arma3\A3Master" -port=2302 -config=CONFIG_server.cfg -world=empty''' | ||
# Setup the | # Setup the {{Link|#Port Forwarding}} in your firewall and/or router accordingly, also doesn't seems like implemented in some routers Port Trigger feature works with {{arma3}} Server (tested with ASUS RT-N66U) | ||
# Make sure you have: | # Make sure you have: | ||
#* Network Discovery enabled for your network type (the setting can be found in [Control Panel\Network and Internet\Network and Sharing Center\Advanced sharing settings].<!-- | #* Network Discovery enabled for your network type (the setting can be found in [Control Panel\Network and Internet\Network and Sharing Center\Advanced sharing settings].<!-- | ||
| Line 72: | Line 96: | ||
#* Windows Media Player Network Sharing Service enabled (makes server joinable) ; | #* Windows Media Player Network Sharing Service enabled (makes server joinable) ; | ||
If you | If you cannot connect to server through server browser try to use "direct connect": | ||
this is a client side issue (doesn't mean other clients will have it too), reason for the issue for now unknown, | this is a client side issue (doesn't mean other clients will have it too), reason for the issue for now unknown, | ||
I can say it is not related to: Windows services, Windows network settings, network routers, firewalls... | I can say it is not related to: Windows services, Windows network settings, network routers, firewalls... | ||
| Line 78: | Line 102: | ||
Device Host; | Device Host; | ||
(note: Changes to the above 2 settings require Arma relaunch to be applied, as for server same for client machines;) | (note: Changes to the above 2 settings require Arma relaunch to be applied, as for server same for client machines;) | ||
Create a simple Notepad document called " | Create a simple Notepad document called "{{Link|#CONFIG_server.cfg}}" and save it to the root folder of your {{arma3}} install on the server D:\Games\Arma3\A3Master | ||
# Start up your shortcut, check the server runs. (You will see a console pop up in your desktop after a few seconds) | # Start up your shortcut, check the server runs. (You will see a console pop up in your desktop after a few seconds) | ||
# Close the console window down, then you will need to edit the following files which will have been automatically created | # Close the console window down, then you will need to edit the following files which will have been automatically created | ||
| Line 85: | Line 109: | ||
# Restart the server | # Restart the server | ||
# Start up your client Arma3.exe (Running the same branch as the server, (eg Stable or DEV) and you should then be able to see your server in the server browser (Filters are available to reduce the server list) | # Start up your client Arma3.exe (Running the same branch as the server, (eg Stable or DEV) and you should then be able to see your server in the server browser (Filters are available to reduce the server list) | ||
# Login to your server using the password you defined in | # Login to your server using the password you defined in {{Link|#CONFIG_server.cfg}} by pressing {{Controls|/}} to open the chat window and then type {{hl|#login ''ADMINPASSWORD''}} followed by {{Controls|enter}}.{{Feature|warning|Make sure to never forget the '#' in front of any server command!}} | ||
# Once logged in you will be presented with a mission list, select one of the missions to start the game | # Once logged in you will be presented with a mission list, select one of the missions to start the game | ||
# Prove the stability of your server by running BI missions initially before you start adding user made content | # Prove the stability of your server by running BI missions initially before you start adding user made content | ||
=== | === Instructions (Linux o/s) === | ||
==== Installation ==== | ==== Installation ==== | ||
As a security best practice, create a user to run steam instead of running as root or an administrator. | As a security best practice, create a user to run steam instead of running as root or an administrator. | ||
This way, if your | This way, if your {{arma3}} server is compromised the attacker will find it more difficult to access the rest of the operating system. | ||
useradd -m -s /bin/bash steam | useradd -m -s /bin/bash steam | ||
| Line 103: | Line 126: | ||
mkdir ~/steamcmd && cd ~/steamcmd | mkdir ~/steamcmd && cd ~/steamcmd | ||
Download the | Download the {{Link|https://developer.valvesoftware.com/wiki/SteamCMD#Linux|SteamCMD for Linux}} tarball from the link at the Valve Developer Community page. | ||
Use a command line download tool such as | Use a command line download tool such as {{hl|wget}} or {{hl|curl}}. | ||
Extract the tarball. | Extract the tarball. | ||
| Line 110: | Line 133: | ||
Execute steamcmd.sh. It will install the rest of the Steam client and start the Steam client shell. | Execute steamcmd.sh. It will install the rest of the Steam client and start the Steam client shell. | ||
If this step fails on a 64-bit OS, you likely need to | If this step fails on a 64-bit OS, you likely need to {{Link|https://developer.valvesoftware.com/wiki/SteamCMD#32-bit_libraries_on_64-bit_Linux_systems|install 32-bit libraries}}. | ||
./steamcmd.sh | ./steamcmd.sh | ||
Change the directory SteamCMD will install the server in. | |||
force_install_dir ./arma3/ | |||
At the Steam client shell, login with a valid Steam username and password. | At the Steam client shell, login with a valid Steam username and password. | ||
The Valve Developer Community Wiki | The Valve Developer Community Wiki {{Link|https://developer.valvesoftware.com/wiki/SteamCMD#SteamCMD_Login|recommends that you create a new Steam account for this}}. | ||
SteamCMD will cache the login credentials and anyone who gains access to your server will be able to log into the account used here. | SteamCMD will cache the login credentials and anyone who gains access to your server will be able to log into the account used here. | ||
In addition, you cannot log into a single Steam account from two places at once. You do not need to have | In addition, you cannot log into a single Steam account from two places at once. You do not need to have {{arma3}} purchased on the Steam account used here to download the server. | ||
Therefore, you should create a new Steam account with no purchases only for use on this server. | Therefore, you should create a new Steam account with no purchases only for use on this server. | ||
login myusername | login myusername | ||
Install the {{arma3}} Linux dedicated server. The validate option will check for corruption. | |||
app_update 233780 validate | app_update 233780 validate | ||
| Line 133: | Line 156: | ||
==== Updating ==== | ==== Updating ==== | ||
You will have to update the server whenever a patch is released on Steam. | You will have to update the server whenever a patch is released on Steam. | ||
| Line 142: | Line 164: | ||
cd /home/steam/steamcmd | cd /home/steam/steamcmd | ||
./steamcmd.sh | ./steamcmd.sh | ||
Set the {{arma3}} installation directory to the same directory used above. | |||
force_install_dir ./arma3/ | |||
Login to the Steam account used in the installation section above. | Login to the Steam account used in the installation section above. | ||
login myusername | login myusername | ||
Update the {{arma3}} Linux dedicated server. The validate option will check for corruption. | |||
app_update 233780 validate | app_update 233780 validate | ||
| Line 156: | Line 178: | ||
==== Configuration ==== | ==== Configuration ==== | ||
You will most likely want to customize your server's name, password, security settings, and so on with a server.cfg file. Change to the arma3 directory and create and edit your server.cfg file. | You will most likely want to customize your server's name, password, security settings, and so on with a server.cfg file. Change to the arma3 directory and create and edit your server.cfg file. | ||
cd ~/steamcmd/arma3 | cd ~/steamcmd/arma3 | ||
| Line 164: | Line 185: | ||
nano server.cfg | nano server.cfg | ||
See [[server | See [[Arma 3: Server Config File|server config]] for documentation and examples. | ||
The first time you run the server it will auto-create a profile file at | The first time you run the server it will auto-create a profile file at {{hl|~/.local/share/Arma 3 - Other Profiles/server/server.Arma3Profile}}. | ||
Edit this file to customize difficulty settings. | Edit this file to customize difficulty settings. | ||
{{ | {{Feature|important|The {{hl|c= -profiles{{=}}}} parameter is broken on Linux - you '''must''' place your profiles in this directory.}} | ||
==== Launching ==== | ==== Launching ==== | ||
A Linux executable is provided to launch the server. Make sure that you are running it under the steam user and not root or another administrator! | A Linux executable is provided to launch the server. Make sure that you are running it under the steam user and not root or another administrator! | ||
cd /home/steam/steamcmd/arma3 | cd /home/steam/steamcmd/arma3 | ||
./ | ./arma3server_x64 -name=server -config=server.cfg | ||
NB: If you are using the | NB: If you are using the {{hl|c= -mod=}} parameter, you must specify relative paths ''within or below'' the {{arma3}} directory. Symlinks will work. | ||
The | The arma3server_x64 process will attach to the current terminal. | ||
If you are connected to the server over SSH, the server will stop when you disconnect. | If you are connected to the server over SSH, the server will stop when you disconnect. | ||
You can keep the server running using a terminal multiplexeer like | You can keep the server running using a terminal multiplexeer like {{Link|https://www.gnu.org/software/screen/|GNU Screen}} or {{Link|http://tmux.sourceforge.net/|tmux}}. | ||
There are many tutorials online on how to use these programs to detach and reattach processes from and to a terminal. | There are many tutorials online on how to use these programs to detach and reattach processes from and to a terminal. | ||
You can safely stop the server by pressing Ctrl+C in the terminal (or screen/tmux instance) that the server is attached to. | You can safely stop the server by pressing Ctrl+C in the terminal (or screen/tmux instance) that the server is attached to. | ||
For older 32-bit executable use ./arma3server instead of ./arma3server_x64. | |||
==== Case sensitivity & Mods ==== | ==== Case sensitivity & Mods ==== | ||
| Line 191: | Line 213: | ||
in the directory where your mods are located. This will recursively search the directory tree and make all the filenames lowercase. | in the directory where your mods are located. This will recursively search the directory tree and make all the filenames lowercase. | ||
If you regularly update your mods using, e.g. | If you regularly update your mods using, e.g. Arma3Sync, you will find that this will redownload any files/folders that have changed case every time you run it. | ||
The solution to this is to use a package called "ciopfs" - Case Insensitive On Purpose Filesystem. You should first run the "find . -depth..." command mentioned above on your mod folder. | The solution to this is to use a package called "ciopfs" - Case Insensitive On Purpose Filesystem. You should first run the "find . -depth..." command mentioned above on your mod folder. | ||
Then, make an empty directory outside of the mods directory, e.g. mods_caseinsensitive. You then mount the directory with: | Then, make an empty directory outside of the mods directory, e.g. mods_caseinsensitive. You then mount the directory with: | ||
ciopfs mods mods_caseinsensitive | ciopfs mods mods_caseinsensitive | ||
and tell | and tell Arma3Sync to synchronise in the mods_caseinsensitive directory. Once it has finished, you can unmount the directory with: | ||
fusermount -u mods_caseinsensitive | fusermount -u mods_caseinsensitive | ||
You should find that all of the files in the original mods directory are lowercase. | You should find that all of the files in the original mods directory are lowercase. | ||
{{ | {{Wiki|stub}} | ||
== | == Additional Info == | ||
=== | === Useful Links === | ||
==== Further Reading ==== | ==== Further Reading ==== | ||
* {{Link|https://developer.valvesoftware.com/wiki/SteamCMD|Steam Cmd Tutorial}} | |||
* | * {{Link|link= https://forums.bohemia.net/forums/topic/139605-dedicated-server-status/|text= Dedicated Server Status (Linux info)}} | ||
* | * {{Link|http://www.kellys-heroes.eu/files/tutorials/dedicated/arma3dedicated.php#one|Kelly's Heroes Dedicated server guide}} | ||
* | |||
* [[In_Game_Server_Commands|In Game server commands]] | * [[In_Game_Server_Commands|In Game server commands]] | ||
* [[Multiplayer_Server_Commands|In Game admin commands]] | * [[Multiplayer_Server_Commands|In Game admin commands]] | ||
* [[Arma | * [[Arma 3: Startup Parameters|Command line params]] | ||
* [[basic.cfg|Basic.cfg]] | * [[basic.cfg|Basic.cfg]] | ||
* [[server.armaprofile|Steam Difficulty settings]] | * [[server.armaprofile|Steam Difficulty settings]] | ||
* [[ArmA: | * [[ArmA: Armed Assault: Server configuration|Server Configuration]] | ||
* | * {{Link|https://code.google.com/p/symlinker/|Sim-link GUI}} | ||
<!-- | |||
==== Tools ==== | ==== Tools ==== | ||
==== Useful Addons ==== | ==== Useful Addons ==== | ||
--> | |||
=== File Locations === | |||
=== | |||
Some files are automatically created when you use certain commandline parameters | Some files are automatically created when you use certain commandline parameters | ||
| Line 239: | Line 254: | ||
If you have followed the instructions accurately, you will now have the following files and directories in addition to the clean install | If you have followed the instructions accurately, you will now have the following files and directories in addition to the clean install | ||
* D:\Games\Arma3\A3Master\ | * D:\Games\Arma3\A3Master\{{Color|#000080|Users\Administrator\'''Administrator.Arma3Profile'''}} ''(Difficulty settings)'' | ||
* D:\Games\Arma3\A3Master\ | * D:\Games\Arma3\A3Master\{{Color|#000080|Users\Administrator\'''Administrator.vars.Arma3Profile'''}} ''(Some binarised content which you cannot edit)'' | ||
* D:\Games\Arma3\A3Master\ | * D:\Games\Arma3\A3Master\{{Color|#000080|Users\Administrator\'''Arma3.cfg'''}} ''(Bandwidth settings)'' | ||
* D:\Games\Arma3\A3Master\ | * D:\Games\Arma3\A3Master\{{Color|#000080|'''MPMissions\'''}} ''(This is where custom made mission.pbo's need to be placed)'' | ||
* D:\Games\Arma3\A3Master\ | * D:\Games\Arma3\A3Master\{{Color|#000080|'''arma3.rpt'''}} ''(Debug Log, automatically created every time the arma3server.exe is started)'' | ||
* D:\Games\Arma3\A3Master\ | * D:\Games\Arma3\A3Master\{{Color|#000080|'''CONFIG_server.cfg'''}} ''(Manually created)'' | ||
* D:\Games\ | * D:\Games\Arma3\A3Files\{{Color|#000080|'''Arma3server_steamcmd_example.cmd'''}} ''(Manually created)'' | ||
* D:\Apps\Steam\ | * D:\Apps\Steam\ | ||
=== Port Forwarding === | |||
{{arma3}} uses the same default ports as {{arma2}} with the addition of several ports. So if you intend running {{arma2}} and {{arma3}} servers on the same machine, you need to edit the ports used. | |||
'''Default ports are all UDP''' and as follows: | '''Default ports are all UDP''' and as follows: | ||
; Incoming: | ; Incoming: | ||
* 2302 (default | * 2302 (default {{arma3}} Game port) + (VON is now part of main gameport due to NAT issues) | ||
* 2303 (STEAM query, +1) | * 2303 (STEAM query, +1) | ||
* 2304 (Steam port, +2) | * 2304 (Steam port, +2) | ||
| Line 264: | Line 278: | ||
{| class="wikitable" | {| class="wikitable" | ||
|- | |- | ||
!DST Port | ! DST Port | ||
!Protocol | ! Protocol | ||
!Destination | ! Destination | ||
!Comment | ! Comment | ||
|- | |- | ||
|2344 | | 2344 | ||
|TCP + UDP | | TCP + UDP | ||
|81.0.236.111 | | 81.0.236.111 | ||
|BattlEye - arma31.battleye.com | | BattlEye - arma31.battleye.com | ||
|- | |- | ||
|2345 | | 2345 | ||
|TCP | | TCP | ||
|81.0.236.111 | | 81.0.236.111 | ||
|BattlEye - arma31.battleye.com | | BattlEye - arma31.battleye.com | ||
|- | |- | ||
|2302-2306 | | 2302-2306 | ||
|UDP | | UDP | ||
|any | | any | ||
|Arma Server to Client Traffic | | Arma Server to Client Traffic | ||
|- | |- | ||
|2303 | | 2303 | ||
|UDP | | UDP | ||
|any | | any | ||
|Arma Server STEAM query port | | Arma Server STEAM query port | ||
|- | |- | ||
|2304 | | 2304 | ||
|UDP | | UDP | ||
|any | | any | ||
|Arma Server to STEAM master traffic | | Arma Server to STEAM master traffic | ||
|} | |} | ||
<br><br> | <br><br> | ||
To define the | To define the {{arma3}} Game port used, | ||
state -port= **** in your command line arguments (Where **** is the new initial | state -port= **** in your command line arguments (Where **** is the new initial {{arma3}} Game, e.g 2302) | ||
and to define your Steam ports | and to define your Steam ports | ||
add the following lines to your CONFIG_server.cfg (editing the actual port numbers as required) | add the following lines to your CONFIG_server.cfg (editing the actual port numbers as required) | ||
{{ | {{Feature|informative|Steam ports are now linked to game-port as +1 for query and +2 to-master.}} | ||
If you are running multiple servers, i would suggest the following format | If you are running multiple servers, i would suggest the following format | ||
| Line 326: | Line 340: | ||
==== NAT traversal ==== | ==== NAT traversal ==== | ||
UPnP allows you to automatically create port forwarding on your router to bypass NAT (UPnP enabled routers are required). | UPnP allows you to automatically create port forwarding on your router to bypass NAT (UPnP enabled routers are required). | ||
The functionality can be easily enabled in server config as described in the [[ | The functionality can be easily enabled in server config as described in the [[Arma 3: Server Config File#Server_Options|server.cfg]] page. | ||
=== | === Configuring for stable or Dev branch === | ||
Edit the Arma3server_steamcmd_example.cmd as defined below then run it | Edit the Arma3server_steamcmd_example.cmd as defined below then run it | ||
*To select Development version | * To select Development version | ||
SET A3BRANCH=107410 -beta development | SET A3BRANCH=107410 -beta development | ||
*To select stable build (Dedicated server package) | * To select stable build (Dedicated server package) | ||
SET A3BRANCH=233780 -beta | SET A3BRANCH=233780 -beta | ||
*To select stable build (Full client\server package) | * To select stable build (Full client\server package) | ||
SET A3BRANCH=107410 | SET A3BRANCH=107410 | ||
| Line 346: | Line 359: | ||
* Only Stable clients can connect to stable servers | * Only Stable clients can connect to stable servers | ||
=== | === Advanced Configuration === | ||
{{ | {{Wiki|stub}} | ||
=== | === Bandwidth Optimisation === | ||
{{ | {{Wiki|stub}} | ||
=== | === Multiple Server configuration === | ||
There are various methods available to run multiple Dedicated | There are various methods available to run multiple Dedicated {{arma3}} servers on the same box. | ||
Each server instance requires: | Each server instance requires: | ||
* Its own unique set of ports | * Its own unique set of ports | ||
| Line 362: | Line 375: | ||
* Its own config | * Its own config | ||
{{Link|link= https://forums.bohemia.net/forums/topic/139003-tutorial-installation-configuration-of-arma3-dedicated-server/?page=10&tab=comments#comment-2344472|text= This post}} explains it more in depth. | |||
Each method has some pro's and cons | Each method has some pro's and cons | ||
| Line 371: | Line 384: | ||
* Update management | * Update management | ||
==== | ==== Method 1 ==== | ||
see | see {{Link|link= https://forums.bohemia.net/forums/topic/139003-tutorial-installation-configuration-of-arma3-dedicated-server/?page=9&tab=comments#comment-2343865|text= THIS POST}} for more detailed information | ||
This is copy of the master install into a different directory | This is copy of the master install into a different directory | ||
As may times as you have space for | As may times as you have space for | ||
| Line 381: | Line 394: | ||
* Unique MpMissions folder | * Unique MpMissions folder | ||
* Unique "keys" folder | * Unique "keys" folder | ||
* Allows ability to run | * Allows ability to run separate instances of different branches of the game, (E.g Dev or Stable) | ||
'''Cons''' | '''Cons''' | ||
| Line 387: | Line 400: | ||
* Requires more effort to create and automate the updating process | * Requires more effort to create and automate the updating process | ||
==== | ==== Method 2 ==== | ||
This uses 1 master install folder and has renamed arma3server.exe's in sub folders of the master | This uses 1 master install folder and has renamed arma3server.exe's in sub folders of the master | ||
see THIS POST for more detailed information | see THIS POST for more detailed information | ||
'''Pros''' (Compared to Method 1) | '''Pros''' (Compared to {{Link|#Method 1}}) | ||
* Uses less space than Method 1 | * Uses less space than Method 1 | ||
* Updating will be easier | * Updating will be easier | ||
'''Cons''' (Compared to Method 1) | '''Cons''' (Compared to {{Link|#Method 1}}) | ||
* Not very robust | * Not very robust | ||
* Shares MPMissions folders with all the other exe's (Will create a very cluttered MpMissions folder and allows admins to select addon required missions for a mod this server instance isn't running | * Shares MPMissions folders with all the other exe's (Will create a very cluttered MpMissions folder and allows admins to select addon required missions for a mod this server instance isn't running | ||
* Shares "keys" folder with all other exe's (This can cause an issue when running various differing -mod servers) | * Shares "keys" folder with all other exe's (This can cause an issue when running various differing -mod servers) | ||
* Will not allow you to run | * Will not allow you to run separate instances of different branches of the game | ||
==== Method 3 ==== | |||
This is a hybrid of method 1, in that it is essentially a "Virtual" copy of the master install in a different directory | This is a hybrid of method 1, in that it is essentially a "Virtual" copy of the master install in a different directory | ||
the difference being that many folders are | the difference being that many folders are {{Link|https://en.wikipedia.org/wiki/Symbolic_link|symlinked}} to the initial Master directory | ||
symlink GUI: | |||
'''Pros''' (Compared to Method 1) | '''Pros''' (Compared to {{Link|#Method 1}}) | ||
* Uses less drive space (As you wont have multiple copies of the addons folder) | * Uses less drive space (As you wont have multiple copies of the addons folder) | ||
* Allows for unique MpMissions folder if desired | * Allows for unique MpMissions folder if desired | ||
| Line 414: | Line 426: | ||
* Updating will be easier | * Updating will be easier | ||
'''Cons''' (Compared to Method 1) | '''Cons''' (Compared to {{Link|#Method 1}}) | ||
* Requires more effort to initially create the | * Requires more effort to initially create the symlinks and directories | ||
* Will not allow you to run | * Will not allow you to run separate instances of different branches of the game at the same time, (E.g Dev or Stable) | ||
For example, on Linux, if you initially have the following folder layout: | For example, on Linux, if you initially have the following folder layout: | ||
| Line 427: | Line 439: | ||
... | ... | ||
Instead of copying the folders as directed in | Instead of copying the folders as directed in (Compared to {{Link|#Method 1}}), run the following commands: | ||
<syntaxhighlight lang="batch"> | <syntaxhighlight lang="batch"> | ||
| Line 442: | Line 454: | ||
Then proceed with the rest of the instructions in METHOD 1. | Then proceed with the rest of the instructions in METHOD 1. | ||
==== | ==== Method 4 ==== | ||
You can of course mix and match all 3 previous methods to suit your specific requirements. | You can of course mix and match all 3 previous methods to suit your specific requirements. | ||
=== | === Dedicated Server & Client configuration === | ||
{{ | {{Feature|informative|In order for the {{arma3}} server to be able to connect to the Steam servers, the {{arma3}} server has to be ping-able (ICMP 8 - Echo Reply) as well as opened TCP/UDP ports.}} | ||
The only known issue, is to make sure you start the server up before you start the steam client | The only known issue, is to make sure you start the server up before you start the steam client | ||
Failing to do this causes steam port issues and your client will not be able to connect to the server | Failing to do this causes steam port issues and your client will not be able to connect to the server | ||
=== | === Headless Client === | ||
{{ | {{Feature|informative|See [[Arma 3: Headless Client]] for changes in headless clients.}} | ||
{{ | {{Wiki|stub}} | ||
A Headless Client can be used by missions to offload AI processing to a dedicated client, freeing up the dedicated server process from most AI processing. | A Headless Client can be used by missions to offload AI processing to a dedicated client, freeing up the dedicated server process from most AI processing. | ||
| Line 464: | Line 475: | ||
==== Setup and Execution ==== | ==== Setup and Execution ==== | ||
* Headless Client for {{arma3}} requires a '''valid active Steam account logged in''' to function<!-- | |||
* Headless Client for | --> (see {{Link|link= https://forums.bohemia.net/forums/topic/140621-arma-3-headless-client/?page=5&tab=comments#comment-2481581|text= Dwarden's post}}) | ||
--> (see | |||
* A Headless Client is simply Arma3.exe run from the command line with parameters, for example: | * A Headless Client is simply Arma3.exe run from the command line with parameters, for example: | ||
<syntaxhighlight lang="cpp"> | <syntaxhighlight lang="cpp"> | ||
| Line 476: | Line 486: | ||
The server in this example is running on port 2444, alter this to the port of your server. | The server in this example is running on port 2444, alter this to the port of your server. | ||
* The Headless Client profile needs to be created like any other profile in | * The Headless Client profile needs to be created like any other profile in {{arma3}} (Note: It is best if you name this profile '''HC''') | ||
No configuration of the profile is necessary, but after creation, edit '''HC.Arma3Profile''' located in '''C:\Users\yourusername\Documents\Arma 3 - Other Profiles\HC''' and add this line: | No configuration of the profile is necessary, but after creation, edit '''HC.Arma3Profile''' located in '''C:\Users\yourusername\Documents\Arma 3 - Other Profiles\HC''' and add this line: | ||
<syntaxhighlight lang="cpp"> | <syntaxhighlight lang="cpp"> | ||
| Line 482: | Line 492: | ||
</syntaxhighlight> | </syntaxhighlight> | ||
Alternatively, you can use the full | Alternatively, you can use the full {{arma3}} client to connect to any multiplayer server with BattlEye enabled and accept the BattlEye License Agreement, | ||
which will do the same thing as manually editing '''HC.Arma3Profile'''. | which will do the same thing as manually editing '''HC.Arma3Profile'''. | ||
| Line 490: | Line 500: | ||
* If the Headless Client is on the server, the server's cfg must have the local loopback address as seen below (e.g. A3Server.cfg): | * If the Headless Client is on the server, the server's cfg must have the local loopback address as seen below (e.g. A3Server.cfg): | ||
<syntaxhighlight lang="cpp"> | <syntaxhighlight lang="cpp"> | ||
localClient[]={"127.0.0.1"}; | localClient[]={ "127.0.0.1" }; | ||
headlessClients[]={"127.0.0.1"}; | headlessClients[]={ "127.0.0.1" }; | ||
battleyeLicense=1; | battleyeLicense=1; | ||
</syntaxhighlight> | </syntaxhighlight> | ||
Dwarden suggests that '''battleyeLicense=1;''' be in the server's config, but it is unclear whether this is actually necessary. | Dwarden suggests that '''battleyeLicense=1;''' be in the server's config, but it is unclear whether this is actually necessary. | ||
( | ({{Link|link= https://forums.bohemia.net/forums/topic/150815-headless-client-battleye/?tab=comments#comment-2413319|text= Dwarden's post}}). | ||
* If the Headless Client is running in the same network or the same computer, the server's config has to have the address in '''localClient[]=x.x.x.x'''. | * If the Headless Client is running in the same network or the same computer, the server's config has to have the address in '''localClient[]=x.x.x.x'''. | ||
This will allow the server to communicate with the Headless Client using unrestricted bandwidth. It is also required to add the adress to '''headlessClients[]={"x.x.x.x"};'''. | This will allow the server to communicate with the Headless Client using unrestricted bandwidth. It is also required to add the adress to '''headlessClients[]={ "x.x.x.x" };'''. | ||
Multiple headless clients at different addresses can be added: | Multiple headless clients at different addresses can be added: | ||
<syntaxhighlight lang="cpp"> | <syntaxhighlight lang="cpp"> | ||
localClient[]={"127.0.0.1", "192.168.1.10", "192.168.1.210"}; | localClient[]={ "127.0.0.1", "192.168.1.10", "192.168.1.210" }; | ||
headlessClients[]={"127.0.0.1","192.168.1.10","192.168.1.210"}; | headlessClients[]={ "127.0.0.1", "192.168.1.10", "192.168.1.210" }; | ||
battleyeLicense=1; | battleyeLicense=1; | ||
</syntaxhighlight> | </syntaxhighlight> | ||
==== Headless Client on a Dedicated Server Notes ==== | ==== Headless Client on a Dedicated Server Notes ==== | ||
If the [[Arma 3: Headless Client]] and a Dedicated Server are running on the same Windows computer (VM or physical), | |||
it ''may'' be beneficial to set processor affinity to prevent execution intensive threads from being scheduled across the same (v)CPUs. | |||
{{Feature|warning|Do '''not''' use this if you do not know what you are doing, as performance may be strongly impacted.}} | |||
The operating system will generally schedule threads efficiently, but manual CPU allocation is possible. | The operating system will generally schedule threads efficiently, but manual CPU allocation is possible. | ||
This can be achieved by right-clicking on the process (e.g. Arma3Server.exe(*32)) in the '''processes tab''' of the Windows Task Manager and selecting '''Set Affinity...'''. | This can be achieved by right-clicking on the process (e.g. Arma3Server.exe(*32)) in the '''processes tab''' of the Windows Task Manager and selecting '''Set Affinity...'''. | ||
Be aware that on a physical intel CPU, the odd numbered CPUs are Hyper-thread cores. | Be aware that on a physical intel CPU, the odd numbered CPUs are Hyper-thread cores. | ||
{{Feature|informative|You can use automated solution for affinity assign via batch file with commandline {{hl|CMD /AFFINITY HEXvalue}} e.g. {{hl|CMD /C START /AFFINITY 0xF3 arma3server.exe}}.}} | |||
It has been observed that although the | It has been observed that although the {{arma}} server and client processes will kick off multiple threads, the bulk of processing is used up by only one or two threads. | ||
For example, spawning 50 AI units does not generate 50 threads. | For example, spawning 50 AI units does not generate 50 threads. | ||
There is one thread in the process that handles all of the AI units, irrespective of how many have been spawned. | There is one thread in the process that handles all of the AI units, irrespective of how many have been spawned. | ||
| Line 522: | Line 534: | ||
As such, faster CPU core speed is king and offloading the AI to multiple headless clients on the same computer will probably produce the best possible results for complex missions involving many AI units (albeit an expensive way to get the results). | As such, faster CPU core speed is king and offloading the AI to multiple headless clients on the same computer will probably produce the best possible results for complex missions involving many AI units (albeit an expensive way to get the results). | ||
{{ | {{Feature|informative|Read the complete and detailed HOW-TO guide on Headless Client: [[Arma 3: Headless Client]].}}- | ||
=== | === Example Files === | ||
==== Arma3server_steamcmd_example.cmd ==== | ==== Arma3server_steamcmd_example.cmd ==== | ||
* Standalone Server Package (no need for game ownership on STEAM account) | * Standalone Server Package (no need for game ownership on STEAM account) | ||
* Note: you might be asked to authorize your STEAM account due to STEAMguard (check email) | * Note: you might be asked to authorize your STEAM account due to STEAMguard (check email) | ||
* Note: it needs to be ran two or three times (1st authorize, 2nd STEAMcmd update itself, (when done, quit), 3rd update the | * Note: it needs to be ran two or three times (1st authorize, 2nd STEAMcmd update itself, (when done, quit), 3rd update the {{arma3}} Server data package) | ||
* Note: STEAMcmd needs to be in separate folder from STEAMclient (so always use unique folder like "STEAMcmd") to avoid file conflicts | * Note: STEAMcmd needs to be in separate folder from STEAMclient (so always use unique folder like "STEAMcmd") to avoid file conflicts | ||
* Note: | * Note: {{arma3}} server data package needs to be in separate folder from {{arma3}} client (so always use unique folder like "A3server" or "Arma3server") to avoid file conflicts | ||
* Code: | * Code: <syntaxhighlight lang="batch"> | ||
<syntaxhighlight lang="batch"> | |||
@echo off | @echo off | ||
rem http://media.steampowered.com/installer/steamcmd.zip | |||
SETLOCAL ENABLEDELAYEDEXPANSION | SETLOCAL ENABLEDELAYEDEXPANSION | ||
| Line 542: | Line 552: | ||
SET STEAMLOGIN=mylogin mypassword | SET STEAMLOGIN=mylogin mypassword | ||
SET A3serverBRANCH=233780 -beta | SET A3serverBRANCH=233780 -beta public | ||
:: For stable use 233780 -beta | :: For stable use 233780 -beta public | ||
:: For Dev use 233780 -beta development | :: For Dev use 233780 -beta development | ||
:: Note | :: Note: quotation marks need to be wrapped around the entire "+app_data......" | ||
:: There is no DEV branch data yet for Arma 3 Dedicated Server package | :: There is no DEV branch data yet for Arma 3 Dedicated Server package! | ||
SET A3serverPath=D:\Games\ | SET A3serverPath=D:\Games\Arma3\A3Master | ||
SET STEAMPATH=D:\Apps\Steam | SET STEAMPATH=D:\Apps\Steam | ||
:: | :: | ||
echo. | echo. | ||
echo | echo You are about to update Arma 3 server | ||
echo | echo Dir: %A3serverPath% | ||
echo | echo Branch: %A3serverBRANCH% | ||
echo. | echo. | ||
echo | echo Key "ENTER" to proceed | ||
pause | pause | ||
%STEAMPATH%\steamcmd.exe + | %STEAMPATH%\steamcmd.exe +force_install_dir %A3serverPath% +login %STEAMLOGIN% +"app_update %A3serverBRANCH%" validate +quit | ||
echo . | echo. | ||
echo | echo Your Arma 3 server is now up to date | ||
echo | echo Press "ENTER" to exit | ||
pause | pause | ||
</syntaxhighlight> | </syntaxhighlight> | ||
| Line 573: | Line 583: | ||
// server.cfg | // server.cfg | ||
// | // | ||
// NOTE: More parameters and details are available at http://community.bistudio.com/wiki/server.cfg | // NOTE: More parameters and details are available at http://community.bistudio.com/wiki/server.cfg | ||
// STEAM PORTS (not needed anymore, it is +1 +2 to gameport) | // STEAM PORTS (not needed anymore, it is +1 +2 to gameport) | ||
// steamPort = 8766; // default | // steamPort = 8766; // default 8766, needs to be unique if multiple servers are on the same box | ||
// steamQueryPort = 27016; // default 27016, needs to be unique if multiple servers are on the same box | // steamQueryPort = 27016; // default 27016, needs to be unique if multiple servers are on the same box | ||
| Line 600: | Line 609: | ||
allowedVoteCmds[] = // Voting commands allowed to players | allowedVoteCmds[] = // Voting commands allowed to players | ||
{ | { | ||
// {command, preinit, postinit, threshold} - specifying a threshold value will override "voteThreshold" for that command | // { command, preinit, postinit, threshold } - specifying a threshold value will override "voteThreshold" for that command | ||
{"admin", false, false}, // vote admin | { "admin", false, false}, // vote admin | ||
{"kick", false, true, 0.51}, // vote kick | { "kick", false, true, 0.51}, // vote kick | ||
{"missions", false, false}, // mission change | { "missions", false, false}, // mission change | ||
{"mission", false, false}, // mission selection | { "mission", false, false}, // mission selection | ||
{"restart", false, false}, // mission restart | { "restart", false, false}, // mission restart | ||
{"reassign", false, false} // mission restart with roles unassigned | { "reassign", false, false} // mission restart with roles unassigned | ||
}; | }; | ||
| Line 644: | Line 653: | ||
// FILE EXTENSIONS | // FILE EXTENSIONS | ||
// only allow files with those extensions to be loaded via loadFile command (since Arma 3 v1. | // only allow files with those extensions to be loaded via loadFile command (since Arma 3 v1.20) | ||
allowedLoadFileExtensions[] = {"hpp","sqs","sqf","fsm","cpp","paa","txt","xml","inc","ext","sqm","ods","fxy","lip","csv","kb","bik","bikb","html","htm","biedi"}; | allowedLoadFileExtensions[] = { "hpp", "sqs", "sqf", "fsm", "cpp", "paa", "txt", "xml", "inc", "ext", "sqm", "ods", "fxy", "lip", "csv", "kb", "bik", "bikb", "html", "htm", "biedi" }; | ||
// only allow files with those extensions to be loaded via preprocessFile / preprocessFileLineNumbers commands (since Arma 3 v1. | // only allow files with those extensions to be loaded via preprocessFile / preprocessFileLineNumbers commands (since Arma 3 v1.20) | ||
allowedPreprocessFileExtensions[] = {"hpp","sqs","sqf","fsm","cpp","paa","txt","xml","inc","ext","sqm","ods","fxy","lip","csv","kb","bik","bikb","html","htm","biedi"}; | allowedPreprocessFileExtensions[] = { "hpp", "sqs", "sqf", "fsm", "cpp", "paa", "txt", "xml", "inc", "ext", "sqm", "ods", "fxy", "lip", "csv", "kb", "bik", "bikb", "html", "htm", "biedi" }; | ||
// only allow files and URLs with those extensions to be loaded via htmlLoad command (since Arma 3 v1. | // only allow files and URLs with those extensions to be loaded via htmlLoad command (since Arma 3 v1.28) | ||
allowedHTMLLoadExtensions[] = {"htm","html","php","xml","txt"}; | allowedHTMLLoadExtensions[] = { "htm", "html", "php", "xml", "txt" }; | ||
// EVENT SCRIPTS - see http://community.bistudio.com/wiki/ | // EVENT SCRIPTS - see http://community.bistudio.com/wiki/Arma_3:_Server_Side_Scripting | ||
onUserConnected = ""; // command to run when a player connects | onUserConnected = ""; // command to run when a player connects | ||
onUserDisconnected = ""; // command to run when a player disconnects | onUserDisconnected = ""; // command to run when a player disconnects | ||
| Line 661: | Line 670: | ||
// HEADLESS CLIENT | // HEADLESS CLIENT | ||
headlessClients[] = {"127.0.0.1"}; // list of IP addresses allowed to connect using headless clients; example: {"127.0.0.1", "192.168.1.100"}; | headlessClients[] = { "127.0.0.1" }; // list of IP addresses allowed to connect using headless clients; example: { "127.0.0.1", "192.168.1.100" }; | ||
localClient[] = {"127.0.0.1"}; // list of IP addresses to which are granted unlimited bandwidth; | localClient[] = { "127.0.0.1" }; // list of IP addresses to which are granted unlimited bandwidth; example: { "127.0.0.1", "192.168.1.100" }; | ||
</syntaxhighlight> | </syntaxhighlight> | ||
| Line 671: | Line 680: | ||
==== Arma3.cfg ==== | ==== Arma3.cfg ==== | ||
{{ | {{Feature|informative|See [[basic.cfg]] for more information.}} | ||
<syntaxhighlight lang="cpp"> | <syntaxhighlight lang="cpp"> | ||
| Line 691: | Line 700: | ||
== | == Support & Troubleshooting == | ||
=== | === Known Issues === | ||
# My server has 2500ms ping in server browser (This is caused by running the steam client as Non Administrator) see http://feedback.arma3.com/view.php?id=9374 | # My server has 2500ms ping in server browser (This is caused by running the steam client as Non Administrator) see http://feedback.arma3.com/view.php?id=9374 | ||
# MaxMsgSend default is 128, higher values can create Desync problems if the server's available processing and/or bandwidth can not support the higher value | # MaxMsgSend default is 128, higher values can create Desync problems if the server's available processing and/or bandwidth can not support the higher value | ||
# if you run | # if you run {{arma3}} Dedicated server data package on system where is also installed client there is possibility the server will load the full client data instead server data package,<!-- | ||
--> this is caused by precedence check in registry.<br>The solution/workaround to this issue is to use arma3server.exe | --> this is caused by precedence check in registry.<br>The solution/workaround to this issue is to use arma3server.exe {{hl|c= -mod=}} (where empty modline ensure it loads data from where server is placed) | ||
# upnp=1; // in server.cfg may result into server not starting for 600 seconds on server with active firewalls / anti-ddos measures , <br>it's not recommended setting for dedicated-servers where server process related ports are open/forwarded by default | # upnp=1; // in server.cfg may result into server not starting for 600 seconds on server with active firewalls / anti-ddos measures , <br>it's not recommended setting for dedicated-servers where server process related ports are open/forwarded by default | ||
# using multiple server instances with too narrow ranges in between each (e.g. first 2302, second 2314) may cause problems with query where second server reports at first range,<!-- | # using multiple server instances with too narrow ranges in between each (e.g. first 2302, second 2314) may cause problems with query where second server reports at first range,<!-- | ||
| Line 704: | Line 713: | ||
# engine has legacy automated port increment system for occupied sockets (used for client-listen servers, upnp) where first is tried 2302, then +12 up to 15 times (so 2314, 2326 ... 2482) | # engine has legacy automated port increment system for occupied sockets (used for client-listen servers, upnp) where first is tried 2302, then +12 up to 15 times (so 2314, 2326 ... 2482) | ||
=== | === Live Help === | ||
For live assistance, join the official | For live assistance, join the official '''{{Link|https://discord.gg/arma|{{arma}} Discord server}}!''' | ||
Especially these channels: | Especially these channels: | ||
* #server_admins | * {{hl|#server_admins}} | ||
* #server_linux | * {{hl|#server_linux}} | ||
* #server_windows | * {{hl|#server_windows}} | ||
* #server_tools | * {{hl|#server_tools}} | ||
=== F.A.Q === | |||
{{Wiki|stub}} | |||
== See Also == | == See Also == | ||
* [[ | * [[Arma 3: Startup Parameters#Server Options|Server Options]] | ||
* [[BattlEye#RCon|Battleye's RCON]] | * [[BattlEye#RCon|Battleye's RCON]] | ||
* [[Arma 3 Headless Client]] | * [[Arma 3: Headless Client]] | ||
* [[Multiplayer Server Commands]] | * [[Multiplayer Server Commands]] | ||
* [[ArmA: Server configuration| | * [[ArmA: Armed Assault: Server configuration|{{arma1}} Server Configuration]] | ||
{{GameCategory|arma3|Tutorials}} | |||
{{GameCategory|arma3|Multiplayer}} | |||
Revision as of 17:32, 26 July 2024
This page contains useful information on how to install and configure an Arma 3 server and includes step by step guides of the install process. Also information on how to configure and run a server. The majority of directories and paths are customizable, however those defined are all consistent with the tutorial instructions.
Much of the tutorial here was created using this forum guide.
Simple Setup
The introduction of the Arma 3 Launcher with Arma 3 v1.24 made it easier to use the game's exe as a server with a simplified server mods configuration.
- Start the Arma 3 Launcher from Steam
- Go to the PARAMETERS > All Parameters > Host section and tick Server
- In the MODS tab, select the server's wanted mods
- Press "Play"
This starts a dedicated server with the selected mods. This is adapted for a small casual dedicated server.
Installation
Requirements
- Steam Account
- Supported Operating System:
- Windows Server 2008 or later
- A modern Linux distribution
- Minimum Hardware:
source Part Minimum Recommended CPU 2.4 GHz Dual-Core 3.5 GHz Quad-Core RAM 2GB 4GB Storage 32 GB HDD 32 GB SSD
Instructions (Windows o/s)
The following instructions will guide you through setting up one Arma 3 server on 1 box, however they will also set the foundations for installing multiple servers on that same box:
- Install the latest version of DirectX
- Create the following empty directories
- D:\Apps\Steam
- D:\Games\Arma3\A3Master
- D:\Games\Arma3\A3Files
- Download steamcmd.exe and save it to your targetted Steam install directory (E.g D:
\Apps \Steam) - Run the steamcmd.exe. (This will download and install the required steam files to your custom steam directory)
- Create an Arma3server_steamcmd_example.cmd file and save it to D:\Games\Arma3\A3Files
- Run the Arma3server_steamcmd_example.cmd file
- Just after logging into Steam, the console window will hang and ask for a validation key
- Steam will have automatically sent you an email with this validation code, which you then need to input at the command prompt
- The Update console window should then continue to run and install Arma 3 ((DEV or STABLE) version to the target directory as defined in the .cmd file) eg (D:\Games\Arma3\A3Master)
- Create a shortcut for the Arma3Server.exe on the server desktop
- Add the following parameters to the Target Line in the shortcut tab of the newly created desktop shortcut
- -port=2302 (Required if running multiple server instances including any previous Arma 2 instances)
- "-profiles=D:\Games\Arma3\A3Master"
- -config=CONFIG_server.cfg
- -world=empty
- so it looks something similar to the following
- "D:\Games\Arma3\A3Master\arma3server.exe" "-profiles=D:\Games\Arma3\A3Master" -port=2302 -config=CONFIG_server.cfg -world=empty
- Setup the Port Forwarding in your firewall and/or router accordingly, also doesn't seems like implemented in some routers Port Trigger feature works with Arma 3 Server (tested with ASUS RT-N66U)
- Make sure you have:
- Network Discovery enabled for your network type (the setting can be found in [Control Panel\Network and Internet\Network and Sharing Center\Advanced sharing settings]. If you have problem with its state reset on the interface reopen, check if all of the required for this feature services are running: DNS Client, Function Discovery Resource Publication, SSDP Discovery, UPnP Device Host; (makes server accessible from internet) (maybe it is about the services and not the network discovery)
- Windows Media Player Network Sharing Service enabled (makes server joinable) ;
If you cannot connect to server through server browser try to use "direct connect": this is a client side issue (doesn't mean other clients will have it too), reason for the issue for now unknown, I can say it is not related to: Windows services, Windows network settings, network routers, firewalls...
Device Host; (note: Changes to the above 2 settings require Arma relaunch to be applied, as for server same for client machines;)
Create a simple Notepad document called "CONFIG_server.cfg" and save it to the root folder of your Arma 3 install on the server D:\Games\Arma3\A3Master
- Start up your shortcut, check the server runs. (You will see a console pop up in your desktop after a few seconds)
- Close the console window down, then you will need to edit the following files which will have been automatically created
- D:\Games\Arma3\A3Master\Users\Adminstrator\Administrator.Arma3Profile
- D:\Games\Arma3\A3Master\Users\Administrator\Arma3.cfg
- Restart the server
- Start up your client Arma3.exe (Running the same branch as the server, (eg Stable or DEV) and you should then be able to see your server in the server browser (Filters are available to reduce the server list)
- Login to your server using the password you defined in CONFIG_server.cfg by pressing / to open the chat window and then type #login ADMINPASSWORD followed by Enter ↵.
- Once logged in you will be presented with a mission list, select one of the missions to start the game
- Prove the stability of your server by running BI missions initially before you start adding user made content
Instructions (Linux o/s)
Installation
As a security best practice, create a user to run steam instead of running as root or an administrator. This way, if your Arma 3 server is compromised the attacker will find it more difficult to access the rest of the operating system.
useradd -m -s /bin/bash steam
Switch to the newly created steam user.
sudo -i -u steam
Create a new directory for SteamCMD to avoid cluttering the home directory.
mkdir ~/steamcmd && cd ~/steamcmd
Download the SteamCMD for Linux tarball from the link at the Valve Developer Community page. Use a command line download tool such as wget or curl.
Extract the tarball.
tar xf steamcmd_linux.tar.gz
Execute steamcmd.sh. It will install the rest of the Steam client and start the Steam client shell. If this step fails on a 64-bit OS, you likely need to install 32-bit libraries.
./steamcmd.sh
Change the directory SteamCMD will install the server in.
force_install_dir ./arma3/
At the Steam client shell, login with a valid Steam username and password. The Valve Developer Community Wiki recommends that you create a new Steam account for this. SteamCMD will cache the login credentials and anyone who gains access to your server will be able to log into the account used here. In addition, you cannot log into a single Steam account from two places at once. You do not need to have Arma 3 purchased on the Steam account used here to download the server. Therefore, you should create a new Steam account with no purchases only for use on this server.
login myusername
Install the Arma 3 Linux dedicated server. The validate option will check for corruption.
app_update 233780 validate
Exit SteamCMD.
exit
Create the directories used to store the profile files and Arma3.cfg file.
mkdir -p ~/".local/share/Arma 3" && mkdir -p ~/".local/share/Arma 3 - Other Profiles"
Updating
You will have to update the server whenever a patch is released on Steam.
If the server is running, stop it by pressing Ctrl+C in the terminal (or screen/tmux instance) that the server is attached to. Otherwise, switch to the steam user.
sudo -u steam -i
Launch steamcmd.
cd /home/steam/steamcmd ./steamcmd.sh
Set the Arma 3 installation directory to the same directory used above.
force_install_dir ./arma3/
Login to the Steam account used in the installation section above.
login myusername
Update the Arma 3 Linux dedicated server. The validate option will check for corruption.
app_update 233780 validate
Exit SteamCMD.
exit
Configuration
You will most likely want to customize your server's name, password, security settings, and so on with a server.cfg file. Change to the arma3 directory and create and edit your server.cfg file.
cd ~/steamcmd/arma3 vim server.cfg
If you don't know how to use vim, use nano instead.
nano server.cfg
See server config for documentation and examples.
The first time you run the server it will auto-create a profile file at ~
Launching
A Linux executable is provided to launch the server. Make sure that you are running it under the steam user and not root or another administrator!
cd /home/steam/steamcmd/arma3 ./arma3server_x64 -name=server -config=server.cfg
NB: If you are using the -mod= parameter, you must specify relative paths within or below the Arma 3 directory. Symlinks will work.
The arma3server_x64 process will attach to the current terminal. If you are connected to the server over SSH, the server will stop when you disconnect. You can keep the server running using a terminal multiplexeer like GNU Screen or tmux. There are many tutorials online on how to use these programs to detach and reattach processes from and to a terminal.
You can safely stop the server by pressing Ctrl+C in the terminal (or screen/tmux instance) that the server is attached to.
For older 32-bit executable use ./arma3server instead of ./arma3server_x64.
Case sensitivity & Mods
Some mods such as CUP Terrains and @ALiVE will not function if there are capital letters in any of their file names. If you do not update your mods on a regular basis, you can just use the command
find . -depth -exec rename 's/(.*)\/([^\/]*)/$1\/\L$2/' {} \;
in the directory where your mods are located. This will recursively search the directory tree and make all the filenames lowercase.
If you regularly update your mods using, e.g. Arma3Sync, you will find that this will redownload any files/folders that have changed case every time you run it. The solution to this is to use a package called "ciopfs" - Case Insensitive On Purpose Filesystem. You should first run the "find . -depth..." command mentioned above on your mod folder. Then, make an empty directory outside of the mods directory, e.g. mods_caseinsensitive. You then mount the directory with:
ciopfs mods mods_caseinsensitive
and tell Arma3Sync to synchronise in the mods_caseinsensitive directory. Once it has finished, you can unmount the directory with:
fusermount -u mods_caseinsensitive
You should find that all of the files in the original mods directory are lowercase.
Additional Info
Useful Links
Further Reading
- Steam Cmd Tutorial
- Dedicated Server Status (Linux info)
- Kelly's Heroes Dedicated server guide
- In Game server commands
- In Game admin commands
- Command line params
- Basic.cfg
- Steam Difficulty settings
- Server Configuration
- Sim-link GUI
File Locations
Some files are automatically created when you use certain commandline parameters Some files have to be created manually. If you have followed the instructions accurately, you will now have the following files and directories in addition to the clean install
- D:\Games\Arma3\A3Master\Users\Administrator\Administrator.Arma3Profile (Difficulty settings)
- D:\Games\Arma3\A3Master\Users\Administrator\Administrator.vars.Arma3Profile (Some binarised content which you cannot edit)
- D:\Games\Arma3\A3Master\Users\Administrator\Arma3.cfg (Bandwidth settings)
- D:\Games\Arma3\A3Master\MPMissions\ (This is where custom made mission.pbo's need to be placed)
- D:\Games\Arma3\A3Master\arma3.rpt (Debug Log, automatically created every time the arma3server.exe is started)
- D:\Games\Arma3\A3Master\CONFIG_server.cfg (Manually created)
- D:\Games\Arma3\A3Files\Arma3server_steamcmd_example.cmd (Manually created)
- D:\Apps\Steam\
Port Forwarding
Arma 3 uses the same default ports as Arma 2 with the addition of several ports. So if you intend running Arma 2 and Arma 3 servers on the same machine, you need to edit the ports used. Default ports are all UDP and as follows:
- Incoming
- 2302 (default Arma 3 Game port) + (VON is now part of main gameport due to NAT issues)
- 2303 (STEAM query, +1)
- 2304 (Steam port, +2)
- 2305 (VON port, +3 - not used atm. but allocated)
- 2306 (BattlEye traffic, +4)
- Outgoing
| DST Port | Protocol | Destination | Comment |
|---|---|---|---|
| 2344 | TCP + UDP | 81.0.236.111 | BattlEye - arma31.battleye.com |
| 2345 | TCP | 81.0.236.111 | BattlEye - arma31.battleye.com |
| 2302-2306 | UDP | any | Arma Server to Client Traffic |
| 2303 | UDP | any | Arma Server STEAM query port |
| 2304 | UDP | any | Arma Server to STEAM master traffic |
To define the Arma 3 Game port used,
state -port= **** in your command line arguments (Where **** is the new initial Arma 3 Game, e.g 2302)
and to define your Steam ports add the following lines to your CONFIG_server.cfg (editing the actual port numbers as required)
If you are running multiple servers, i would suggest the following format
- SERVER 1
2302 UDP (gameport + VON)
2303 UDP (STEAM query port)
2304 UDP (STEAM master port)
2305 UDP (VON reserved port but not used atm.)
2306 UDP (BattlEye traffic port)
so open ports 2302-2306
... and leave at least 100 ports between the next 2nd server set
- SERVER 2
2402 UDP (gameport + VON)
2403 UDP (STEAM query port)
2404 UDP (STEAM master port)
2405 UDP (VON reserved port but not used atm.)
2406 UDP (BattlEye traffic port)
so open ports 2402-2406
and leave at least 100 ports between the next 3rd server set, etc.
NAT traversal
UPnP allows you to automatically create port forwarding on your router to bypass NAT (UPnP enabled routers are required). The functionality can be easily enabled in server config as described in the server.cfg page.
Configuring for stable or Dev branch
Edit the Arma3server_steamcmd_example.cmd as defined below then run it
- To select Development version
SET A3BRANCH=107410 -beta development
- To select stable build (Dedicated server package)
SET A3BRANCH=233780 -beta
- To select stable build (Full client\server package)
SET A3BRANCH=107410
- Important Feature
Since 12th March 2013 the development branch and the stable branch versions are no longer compatible. This means:
- Only DEV clients can connect to a DEV server
- Only Stable clients can connect to stable servers
Advanced Configuration
Bandwidth Optimisation
Multiple Server configuration
There are various methods available to run multiple Dedicated Arma 3 servers on the same box. Each server instance requires:
- Its own unique set of ports
- Its own profile
- Its own config
This post explains it more in depth.
Each method has some pro's and cons To select the preferred methodology that suits your requirements you need to have considered the following
- The useage of the "Keys" folder
- The useage of the "MpMissions" folder
- Available Hard drive space
- Update management
Method 1
see THIS POST for more detailed information This is copy of the master install into a different directory As may times as you have space for
Pros
- Most robust
- Unique MpMissions folder
- Unique "keys" folder
- Allows ability to run separate instances of different branches of the game, (E.g Dev or Stable)
Cons
- Uses more drive space
- Requires more effort to create and automate the updating process
Method 2
This uses 1 master install folder and has renamed arma3server.exe's in sub folders of the master see THIS POST for more detailed information
Pros (Compared to Method 1)
- Uses less space than Method 1
- Updating will be easier
Cons (Compared to Method 1)
- Not very robust
- Shares MPMissions folders with all the other exe's (Will create a very cluttered MpMissions folder and allows admins to select addon required missions for a mod this server instance isn't running
- Shares "keys" folder with all other exe's (This can cause an issue when running various differing -mod servers)
- Will not allow you to run separate instances of different branches of the game
Method 3
This is a hybrid of method 1, in that it is essentially a "Virtual" copy of the master install in a different directory the difference being that many folders are symlinked to the initial Master directory symlink GUI:
Pros (Compared to Method 1)
- Uses less drive space (As you wont have multiple copies of the addons folder)
- Allows for unique MpMissions folder if desired
- Allows for unique "keys" folder if desired
- Updating will be easier
Cons (Compared to Method 1)
- Requires more effort to initially create the symlinks and directories
- Will not allow you to run separate instances of different branches of the game at the same time, (E.g Dev or Stable)
For example, on Linux, if you initially have the following folder layout:
~/game_servers/
arma3server/ ... mods # folder where you keep your mods arma3server ...
Instead of copying the folders as directed in (Compared to Method 1), run the following commands:
cd ~/game_servers/
mkdir arma3server_2/
ln -sr arma3server/* arma3server_2
cd arma3server_2
rm keys mpmissions mods
mkdir keys
mkdir mpmissions
mkdir mods
Then proceed with the rest of the instructions in METHOD 1.
Method 4
You can of course mix and match all 3 previous methods to suit your specific requirements.
Dedicated Server & Client configuration
The only known issue, is to make sure you start the server up before you start the steam client Failing to do this causes steam port issues and your client will not be able to connect to the server
Headless Client
A Headless Client can be used by missions to offload AI processing to a dedicated client, freeing up the dedicated server process from most AI processing. Thus more AI units can be spawned and the server process will be able to dedicate most of it is processing towards communication with the clients. For a Headless Client/Dedicated Server to function together efficiently, they both need to be connected to each other via extremely low latency and high bandwidth. Effectively, they need to be on the same LAN at least, but preferably running on the same computer.
Setup and Execution
- Headless Client for Arma 3 requires a valid active Steam account logged in to function (see Dwarden's post)
- A Headless Client is simply Arma3.exe run from the command line with parameters, for example:
arma3.exe -connect=localhost -port=2444 -client -nosound -password=some_server_password -name=HC -profile=HC -mod=@CBA_A3;@blah;@blah;@blah
In the example above, the headless client is running on the same host as the dedicated server. It uses a profile called HC and connects to the server with a password as required by the server (the password is for password protected servers, optional). The server in this example is running on port 2444, alter this to the port of your server.
- The Headless Client profile needs to be created like any other profile in Arma 3 (Note: It is best if you name this profile HC)
No configuration of the profile is necessary, but after creation, edit HC.Arma3Profile located in C:\Users\yourusername\Documents\Arma 3 - Other Profiles\HC and add this line:
battleyeLicense=1;
Alternatively, you can use the full Arma 3 client to connect to any multiplayer server with BattlEye enabled and accept the BattlEye License Agreement, which will do the same thing as manually editing HC.Arma3Profile.
Once the profile is ready, copy the profile directory to C:\Users\yourusername\Documents\Arma 3 - Other Profiles on the server (if the profile was not created on the server). If the profile was created on the server or is not going to run on the server and is already on the computer it is going to run on, then it is ready to go.
- If the Headless Client is on the server, the server's cfg must have the local loopback address as seen below (e.g. A3Server.cfg):
localClient[]={ "127.0.0.1" };
headlessClients[]={ "127.0.0.1" };
battleyeLicense=1;
Dwarden suggests that battleyeLicense=1; be in the server's config, but it is unclear whether this is actually necessary. (Dwarden's post).
- If the Headless Client is running in the same network or the same computer, the server's config has to have the address in localClient[]=x.x.x.x.
This will allow the server to communicate with the Headless Client using unrestricted bandwidth. It is also required to add the adress to headlessClients[]={ "x.x.x.x" };. Multiple headless clients at different addresses can be added:
localClient[]={ "127.0.0.1", "192.168.1.10", "192.168.1.210" };
headlessClients[]={ "127.0.0.1", "192.168.1.10", "192.168.1.210" };
battleyeLicense=1;
Headless Client on a Dedicated Server Notes
If the Arma 3: Headless Client and a Dedicated Server are running on the same Windows computer (VM or physical), it may be beneficial to set processor affinity to prevent execution intensive threads from being scheduled across the same (v)CPUs.
The operating system will generally schedule threads efficiently, but manual CPU allocation is possible. This can be achieved by right-clicking on the process (e.g. Arma3Server.exe(*32)) in the processes tab of the Windows Task Manager and selecting Set Affinity.... Be aware that on a physical intel CPU, the odd numbered CPUs are Hyper-thread cores.
It has been observed that although the Arma server and client processes will kick off multiple threads, the bulk of processing is used up by only one or two threads. For example, spawning 50 AI units does not generate 50 threads. There is one thread in the process that handles all of the AI units, irrespective of how many have been spawned. In this way, the ARMA server and client processes do not make maximal use of the processing capability found in modern processors and so AI counts do not scale easily. As such, faster CPU core speed is king and offloading the AI to multiple headless clients on the same computer will probably produce the best possible results for complex missions involving many AI units (albeit an expensive way to get the results).
-
Example Files
Arma3server_steamcmd_example.cmd
- Standalone Server Package (no need for game ownership on STEAM account)
- Note: you might be asked to authorize your STEAM account due to STEAMguard (check email)
- Note: it needs to be ran two or three times (1st authorize, 2nd STEAMcmd update itself, (when done, quit), 3rd update the Arma 3 Server data package)
- Note: STEAMcmd needs to be in separate folder from STEAMclient (so always use unique folder like "STEAMcmd") to avoid file conflicts
- Note: Arma 3 server data package needs to be in separate folder from Arma 3 client (so always use unique folder like "A3server" or "Arma3server") to avoid file conflicts
- Code:
@echo off rem http://media.steampowered.com/installer/steamcmd.zip SETLOCAL ENABLEDELAYEDEXPANSION :: DEFINE the following variables where applicable to your install SET STEAMLOGIN=mylogin mypassword SET A3serverBRANCH=233780 -beta public :: For stable use 233780 -beta public :: For Dev use 233780 -beta development :: Note: quotation marks need to be wrapped around the entire "+app_data......" :: There is no DEV branch data yet for Arma 3 Dedicated Server package! SET A3serverPath=D:\Games\Arma3\A3Master SET STEAMPATH=D:\Apps\Steam :: echo. echo You are about to update Arma 3 server echo Dir: %A3serverPath% echo Branch: %A3serverBRANCH% echo. echo Key "ENTER" to proceed pause %STEAMPATH%\steamcmd.exe +force_install_dir %A3serverPath% +login %STEAMLOGIN% +"app_update %A3serverBRANCH%" validate +quit echo. echo Your Arma 3 server is now up to date echo Press "ENTER" to exit pause
CONFIG_server.cfg
//
// server.cfg
//
// NOTE: More parameters and details are available at http://community.bistudio.com/wiki/server.cfg
// STEAM PORTS (not needed anymore, it is +1 +2 to gameport)
// steamPort = 8766; // default 8766, needs to be unique if multiple servers are on the same box
// steamQueryPort = 27016; // default 27016, needs to be unique if multiple servers are on the same box
// GENERAL SETTINGS
hostname = "My Arma 3 Server"; // Name of the server displayed in the public server list
//password = "ServerPassword"; // Password required to join the server (remove // at start of line to enable)
passwordAdmin = "AdminPassword"; // Password to login as admin. Open the chat and type: #login password
maxPlayers = 40; // Maximum amount of players, including headless clients. Anybody who joins the server is considered a player, regardless of their role or team.
persistent = 1; // If set to 1, missions will continue to run after all players have disconnected; required if you want to use the -autoInit startup parameter
// VOICE CHAT
disableVoN = 0; // If set to 1, voice chat will be disabled
vonCodecQuality = 10; // Supports range 1-30, the higher the better sound quality, the more bandwidth consumption:
// 1-10 is 8kHz (narrowband)
// 11-20 is 16kHz (wideband)
// 21-30 is 32kHz (ultrawideband)
// VOTING
voteMissionPlayers = 1; // Minimum number of players required before displaying the mission selection screen, if you have not already selected a mission in this config
voteThreshold = 0.33; // Percentage (0.00 to 1.00) of players needed to vote something into effect, for example an admin or a new mission. Set to 9999 to disable voting.
allowedVoteCmds[] = // Voting commands allowed to players
{
// { command, preinit, postinit, threshold } - specifying a threshold value will override "voteThreshold" for that command
{ "admin", false, false}, // vote admin
{ "kick", false, true, 0.51}, // vote kick
{ "missions", false, false}, // mission change
{ "mission", false, false}, // mission selection
{ "restart", false, false}, // mission restart
{ "reassign", false, false} // mission restart with roles unassigned
};
// WELCOME MESSAGE ("message of the day")
// It can be several lines, separated by comma
// Empty messages "" will not be displayed, but can be used to increase the delay before other messages
motd[] =
{
"Welcome to My Arma 3 Server",
"Discord: discord.somewhere.com",
"TeamSpeak: ts.somewhere.com",
"Website: www.example.com"
};
motdInterval = 5; // Number of seconds between each message
// MISSIONS CYCLE
class Missions
{
class Mission1
{
template = "MyMission.Altis"; // Filename of pbo in MPMissions folder
difficulty = "Regular"; // "Recruit", "Regular", "Veteran", "Custom"
};
};
// LOGGING
timeStampFormat = "short"; // Timestamp format used in the server RPT logs. Possible values are "none" (default), "short", "full"
logFile = "server_console.log"; // Server console output filename
// SECURITY
BattlEye = 1; // If set to 1, BattlEye Anti-Cheat will be enabled on the server (default: 1, recommended: 1)
verifySignatures = 2; // If set to 2, players with unknown or unsigned mods won't be allowed join (default: 0, recommended: 2)
kickDuplicate = 1; // If set to 1, players with an ID that is identical to another player will be kicked (recommended: 1)
allowedFilePatching = 1; // Prevents clients with filePatching enabled from joining the server
// (0 = block filePatching, 1 = allow headless clients, 2 = allow all) (default: 0, recommended: 1)
// FILE EXTENSIONS
// only allow files with those extensions to be loaded via loadFile command (since Arma 3 v1.20)
allowedLoadFileExtensions[] = { "hpp", "sqs", "sqf", "fsm", "cpp", "paa", "txt", "xml", "inc", "ext", "sqm", "ods", "fxy", "lip", "csv", "kb", "bik", "bikb", "html", "htm", "biedi" };
// only allow files with those extensions to be loaded via preprocessFile / preprocessFileLineNumbers commands (since Arma 3 v1.20)
allowedPreprocessFileExtensions[] = { "hpp", "sqs", "sqf", "fsm", "cpp", "paa", "txt", "xml", "inc", "ext", "sqm", "ods", "fxy", "lip", "csv", "kb", "bik", "bikb", "html", "htm", "biedi" };
// only allow files and URLs with those extensions to be loaded via htmlLoad command (since Arma 3 v1.28)
allowedHTMLLoadExtensions[] = { "htm", "html", "php", "xml", "txt" };
// EVENT SCRIPTS - see http://community.bistudio.com/wiki/Arma_3:_Server_Side_Scripting
onUserConnected = ""; // command to run when a player connects
onUserDisconnected = ""; // command to run when a player disconnects
doubleIdDetected = ""; // command to run if a player has the same ID as another player in the server
onUnsignedData = "kick (_this select 0)"; // command to run if a player has unsigned files
onHackedData = "kick (_this select 0)"; // command to run if a player has tampered files
// HEADLESS CLIENT
headlessClients[] = { "127.0.0.1" }; // list of IP addresses allowed to connect using headless clients; example: { "127.0.0.1", "192.168.1.100" };
localClient[] = { "127.0.0.1" }; // list of IP addresses to which are granted unlimited bandwidth; example: { "127.0.0.1", "192.168.1.100" };
server.Arma3Profile
See server.armaprofile.
Arma3.cfg
language="English";
adapter=-1;
MinBandwidth=800000;
MaxBandwidth=25000000;
MaxMsgSend=384;
MaxSizeGuaranteed=512;
MaxSizeNonguaranteed=256;
MinErrorToSend=0.003;
MaxCustomFileSize=100000;
Windowed=0;
serverLongitude=0;
serverLatitude=52;
serverLongitudeAuto=0;
serverLatitudeAuto=52;
Support & Troubleshooting
Known Issues
- My server has 2500ms ping in server browser (This is caused by running the steam client as Non Administrator) see http://feedback.arma3.com/view.php?id=9374
- MaxMsgSend default is 128, higher values can create Desync problems if the server's available processing and/or bandwidth can not support the higher value
- if you run Arma 3 Dedicated server data package on system where is also installed client there is possibility the server will load the full client data instead server data package, this is caused by precedence check in registry.
The solution/workaround to this issue is to use arma3server.exe -mod= (where empty modline ensure it loads data from where server is placed) - upnp=1; // in server.cfg may result into server not starting for 600 seconds on server with active firewalls / anti-ddos measures ,
it's not recommended setting for dedicated-servers where server process related ports are open/forwarded by default - using multiple server instances with too narrow ranges in between each (e.g. first 2302, second 2314) may cause problems with query where second server reports at first range, use of minimum +100 ports for next instance next to 2302 thus 2402 then 2502 etc. for utmost safety use +200 or +1000
- engine has legacy automated port increment system for occupied sockets (used for client-listen servers, upnp) where first is tried 2302, then +12 up to 15 times (so 2314, 2326 ... 2482)
Live Help
For live assistance, join the official Arma Discord server! Especially these channels:
- #server_admins
- #server_linux
- #server_windows
- #server_tools
F.A.Q