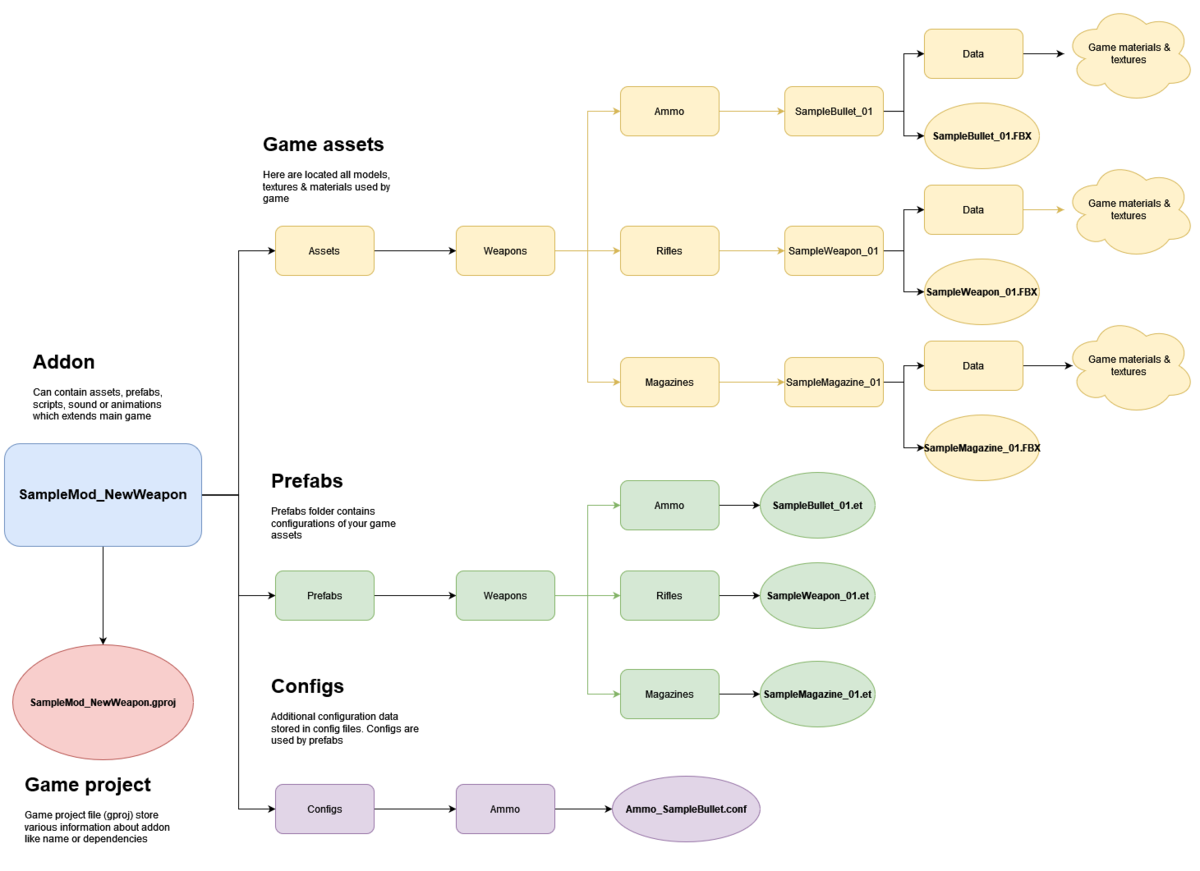Weapon Creation – Arma Reforger
Jump to navigation
Jump to search
| (4 intermediate revisions by one other user not shown) | |||
| Line 1: | Line 1: | ||
{{TOC|side}} | {{TOC|side}} | ||
== | == Tutorial Goal == | ||
{{Messagebox|'''Overview''' | |||
In this tutorial you will learn about: | In this tutorial you will learn about: | ||
*Importing your first FBX file | * Importing your first FBX file | ||
*Adding sockets & skeleton | * Adding sockets & skeleton | ||
*How to configure new weapon | * How to configure new weapon|💬|#CDF}}{{Feature|informative|If you '''don't have any experience with Workbench''' yet, it is recommended to '''go through [[Arma Reforger:Weapon Modding|modded weapon tutorial]]''' to familiarise with some of the concepts present in the '''Workbench'''.}} | ||
{{Messagebox|Sources files for this tutorial can be found at '''{{Link|https://github.com/BohemiaInteractive/Arma-Reforger-Samples/tree/main/SampleMod_NewWeapon|Arma Reforger Samples Github repository}}'''.|📥|orange}} | |||
== Add New Weapon == | |||
== | |||
{{Feature|informative|Preparation phase consist of things like: | {{Feature|informative|Preparation phase consist of things like: | ||
* '''Preparing basic structure''' | * '''Preparing basic structure''' | ||
* '''Preparing mesh''' | * '''Preparing mesh''' | ||
* '''Exporting mesh''' | * '''Exporting mesh''' | ||
}} | }} | ||
== Structure Preparation == | |||
[[ | While sticking to official structure is not mandatory and there are no engine restrictions asset wise about it, it is recommended to follow guidelines listed here - [[Arma_Reforger:Directory_Structure|Data (file) structure]] - to ensure that all automation plugins are parsing your assets correctly and make it later easy to navigate. | ||
Therefore, your first task will be preparing following file structure | |||
[[Image:armareforger-new-weapon-file-structure.png|1200px]] | |||
[[Image:armareforger-new-weapon- | |||
| | |||
== Creation Steps == | |||
* {{Link|Arma Reforger:Weapon Creation/Asset Preparation}} | |||
* {{Link|Arma Reforger:Weapon Creation/Prefab Configuration}} | |||
Then you may want to see: | |||
* {{Link|Arma Reforger:Weapon Animation}} | |||
* | |||
{{GameCategory|armaR|Modding|Tutorials|Assets}} | |||
Latest revision as of 09:43, 5 December 2024
Tutorial Goal
Add New Weapon
Structure Preparation
While sticking to official structure is not mandatory and there are no engine restrictions asset wise about it, it is recommended to follow guidelines listed here - Data (file) structure - to ensure that all automation plugins are parsing your assets correctly and make it later easy to navigate.
Therefore, your first task will be preparing following file structure
Creation Steps
Then you may want to see: